留存分析
一、留存分析的意义
留存分析主要分析用户的整体参与程度、活跃程度的情况,考查进行某项初始行为的用户中,会进行回访行为的人数和比例。
通过留存分析模型,可以分析一段时间内,完成某项初始事件用户的回访情况,从而对事件的影响能进行宏观把控,优化决策。
以从用户活跃到消费举例来说,可以解决如下问题:
- 用户使用产品后的1个月内,进行消费转化的人数和占比情况?
- 用户使用产品后的1个月内,完成消费,且消费金额达到200元的人数和占比情况?
- 上海用户使用产品后的1个月内,进行消费转化的人数和占比情况?
- 一线城市用户使用产品后的1个月内,完成消费,且消费金额达到200元的人数和占比情况?
- 全用户的30日LTV情况如何
二、留存分析的位置和使用角色
可以通过数据看板中的留存分析模型,宏观查看某项初始事件用户的回访情况,当对用户行为有深入分析需求时,可以从数据分析—留存分析模型中进入:
| 公司超管 | 管理员 | 分析师 | 普通成员 | |
|---|---|---|---|---|
| 留存分析模型 | √ | √ | √ |
三、留存分析的结构
留存分析分为指标设置区、展示设置区、展示图表区三部分。可以通过设置分析角度来确定分析的内容。并通过选择展示筛选选项,在图表区绘制出需要的分析表格或图形
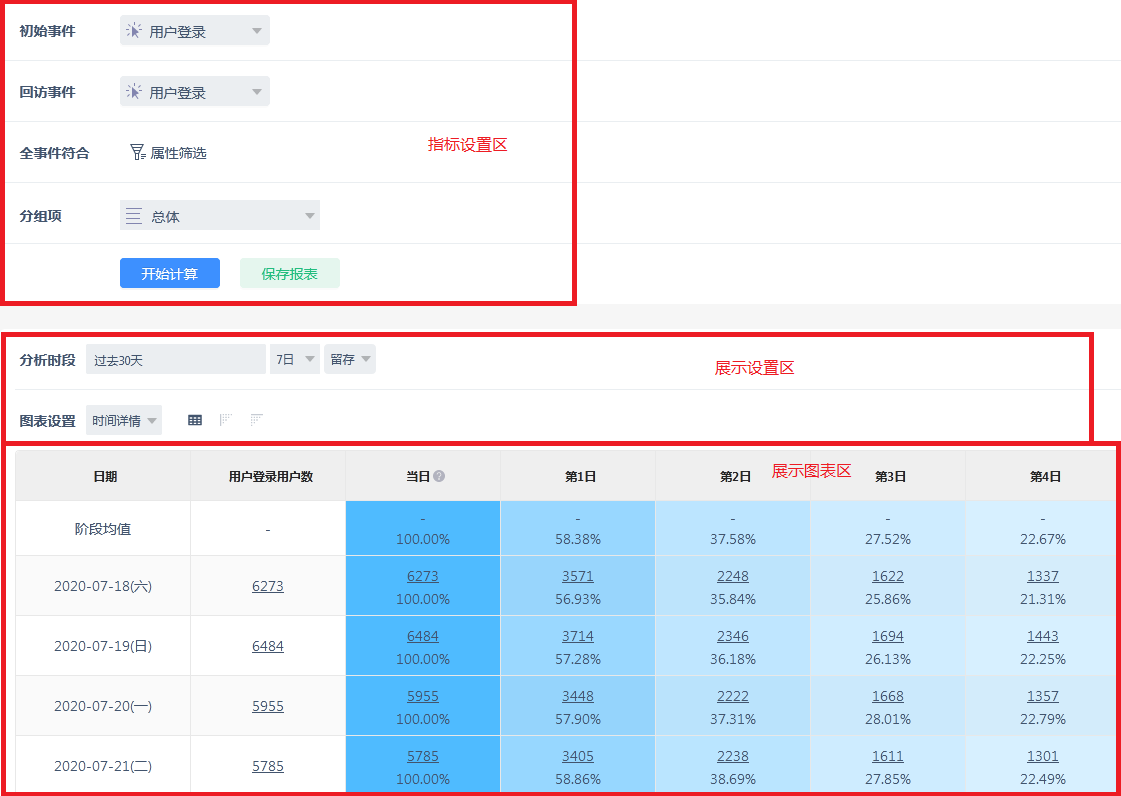
四、留存分析的使用场景
4.1 常用的几种分析场景
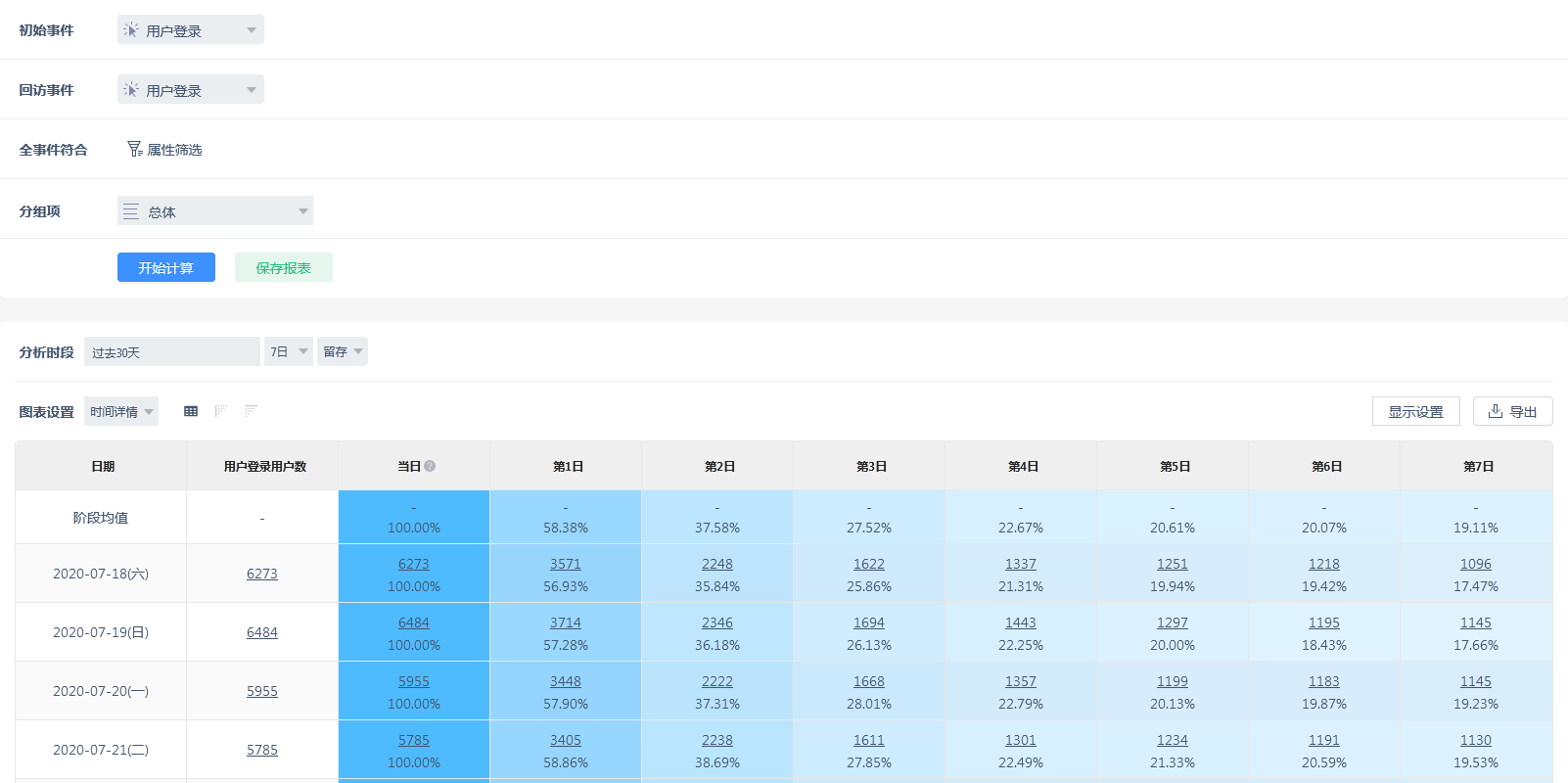
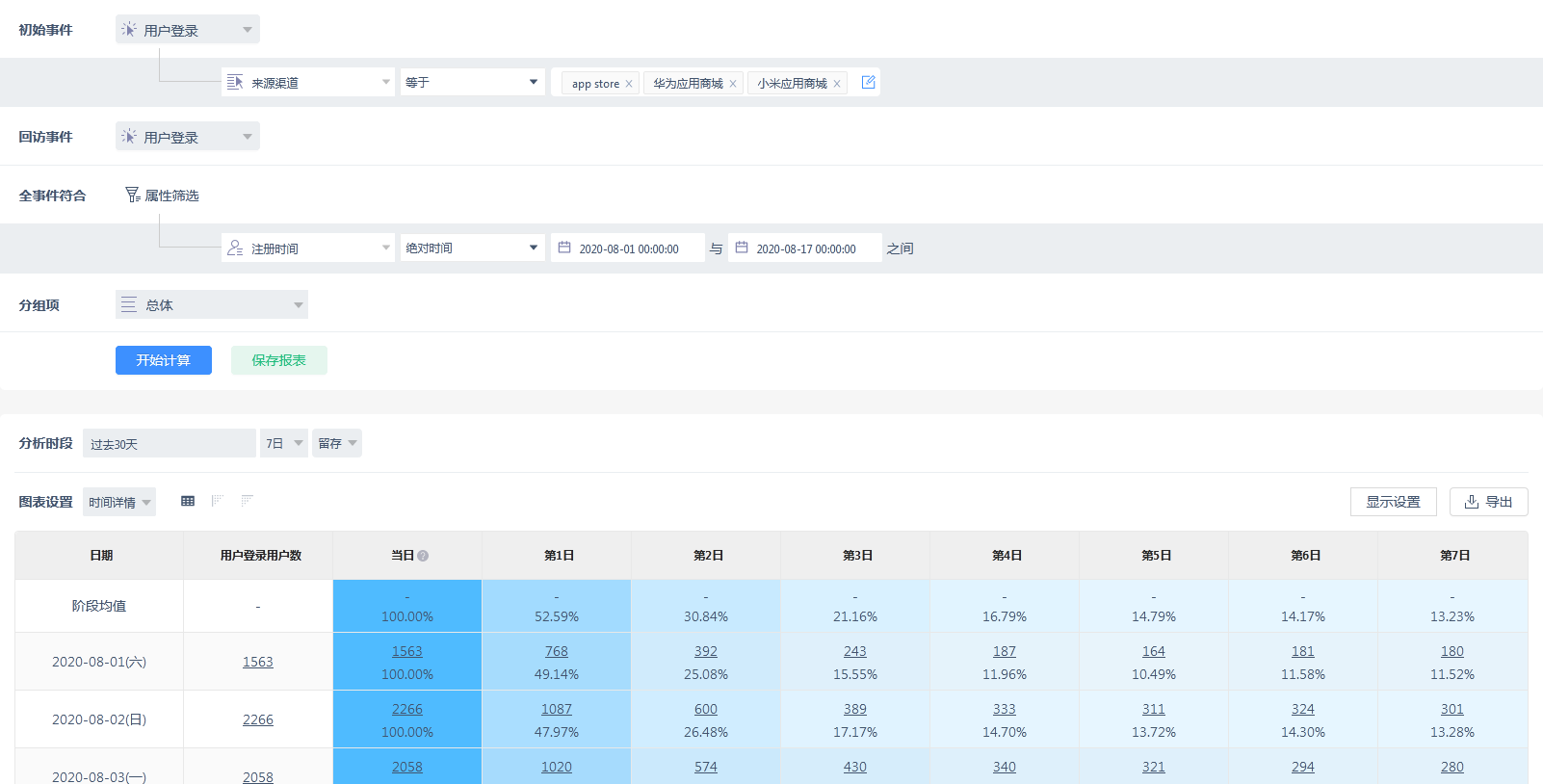

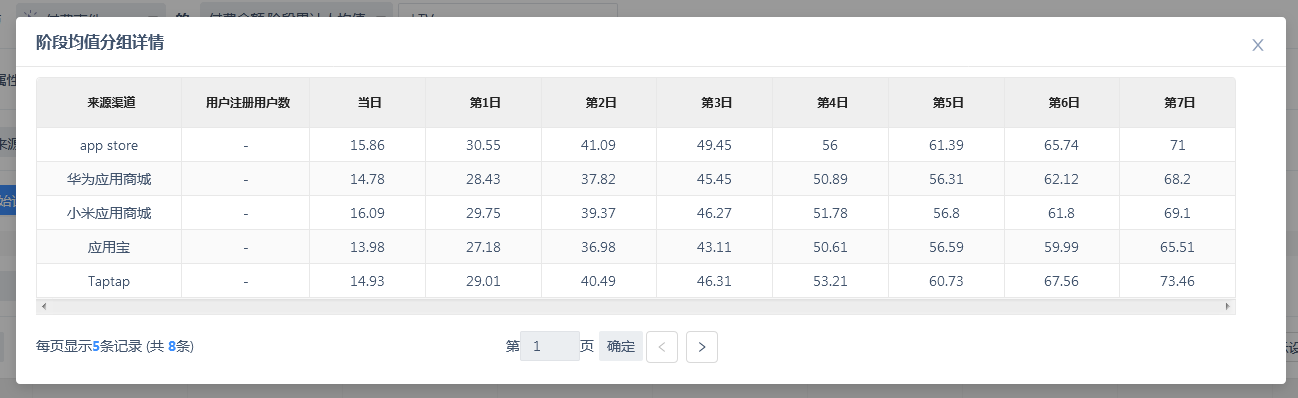
4.2 分析指标的设置
4.2.1 初始事件的选择
有过初始事件行为的用户将作为分析样本的数据源,并在整个分析中起作用。选框中可以选择某“元事件”或“任意事件”。含义即是在特定日期中做过该事件的用户。对于在特定日期中做过任意事件的用户可以理解为“他们在这段时间中活跃过”。
4.2.2 筛选条件的选择
事件筛选
筛选条件主要为了精确查看特定人群的使用情况而设计,如分析上海男性用户的留存情况。可以同时对初始事件和回访事件进行条件筛选。通过”筛选条件“可选出符合某些特征的事件或用户,再进行分析。

属性筛选
“且用户符合”的筛选条件为时间类型时,筛选条件中可以和相对初始事件发生时刻或相对回访事件发生时刻
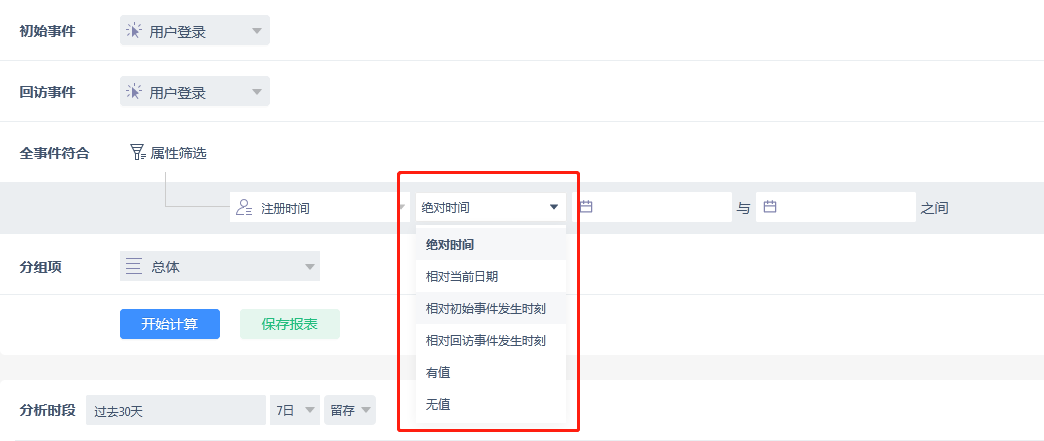
4.2.2.1 筛选项目规则
| 分析对象 | 筛选项目 |
|---|---|
| 元事件 | 元事件下的事件属性、任意用户属性、任意用户群体 |
| 任意事件 | 所有事件共有的事件属性、任意用户属性、任意用户群体 |
当筛选项目选择“用户群体”时,其类型为布尔型。
4.2.2.2 筛选项目与属性逻辑间关系
【属性逻辑】与【筛选项目】的数据类型关联:
| 筛选项目的数据类型 | 举例 | 可支持属性逻辑 |
|---|---|---|
| 数值 | 消费金额 | 等于、不等于、小于、大于、有值、无值、区间 |
| 字符串 | 省份 | 等于、不等于、包含、不包含、有值、无值、正则匹配 |
| 列表 | ID名单 | 存在元素、不存在元素、元素位置、有值、无值 |
| 时间 | 注册时间、最后活跃日期(yyyy-MM-dd HH:mm:ss.SSS或yyyy-MM-dd HH:mm:ss) | 绝对时间、相对当前时间、有值、无值 |
| 布尔 | Wifi使用 | 为真、为假、有值、无值 |
4.2.2.3 筛选项目、属性逻辑、有效关联值间的关系
【关联值】与【属性逻辑】对应关联:
当筛选项目的数据类型为“时间”,属性逻辑为“区间”时,可选择需要分析的时间段。
当筛选项目的数据类型为“数值”,属性逻辑为“区间”时,关联值可填入一个数值区间。
当属性逻辑为“有值、无值、为真、为假”时,无需填写关联值。
当属性逻辑为其他内容时,关联值可选择或填入一个值。
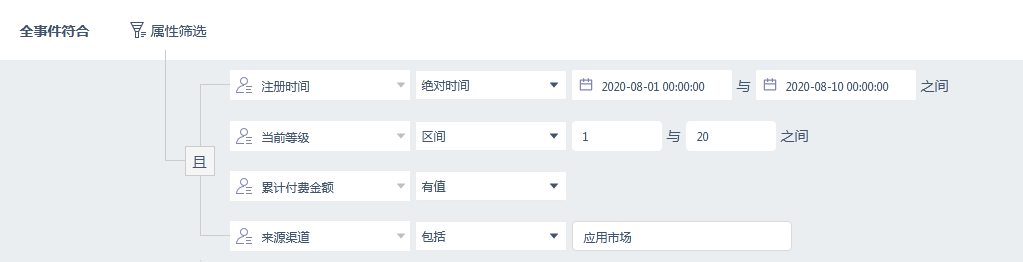
4.2.2.4 多筛选条件时,设置筛选条件间逻辑
【条件逻辑】在筛选条件大于等于两项时出现,默认为“且”,可点击切换为“或”,以适应不同应用场景。
4.2.3 回访事件的选择
回访用户是指满足初始事件用户在特定时间后,完成回访事件的用户。选框中可以选择某“元事件”或“任意事件”。即是在特定日期中做过该回访事件的用户。对于在特定日期中做过任意事件的用户可以理解为“他们在这段时间中活跃过”。
4.2.4 同时展示选项的选择
4.2.4.1 同时展示选项的意义
在分析筛选留存用户的同时,我们可能会对留存下的用户做一些更深入的分析。 如独立分析留存用户的活跃、付费、LTV等数据,此时可以通过同时展示功能深度分析一些特定指标
4.2.4.2 同时展示选项的入口
鼠标移入“回访事件”时,将出现交互选项(仅回访事件有)
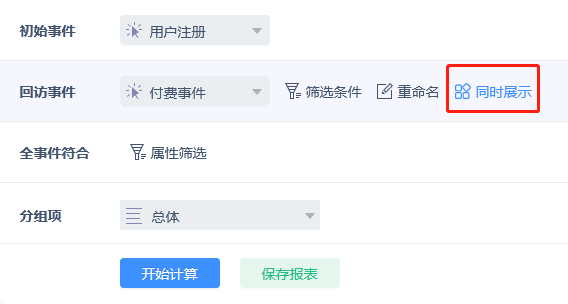
点击“同时展示”时,会出现需要分析的内容,默认会选中任意事件的总次数
可通过下拉框选取需要的分析点
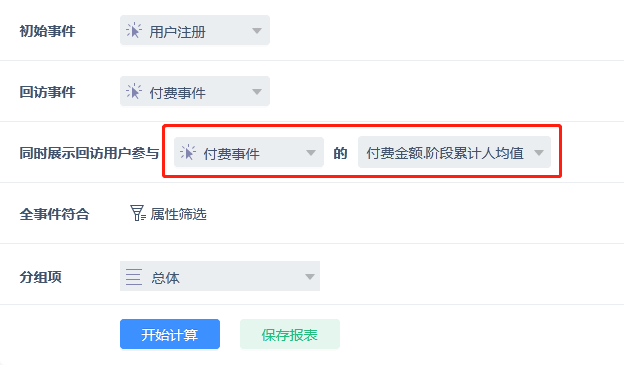
4.2.4.3同时展示的分析角度
与事件分析不同,最多只有1项分析。
仍然为【事件描述】+【指标描述】+【分析角度】结构,与事件分析相似
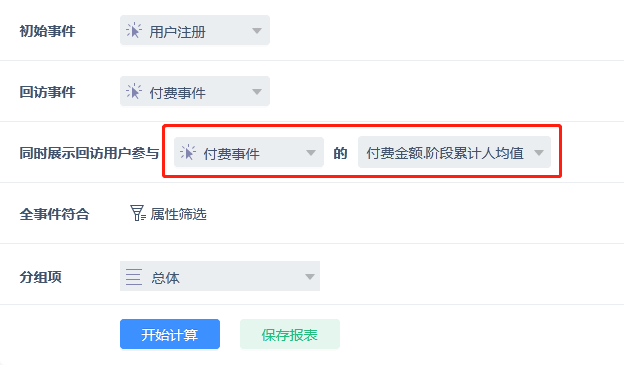
默认分析对象为 “任意事件的次数”
根据事件描述、指标描述的数据类型不同,将呈现不一样的可分析角度
任意事件的文案仍为任意事件,元事件的必须为元事件管理中的一项具体事件
| 事件描述 | 指标描述/数据类型 | 分析角度 |
|---|---|---|
| 任意事件 | 总次数、触发用户数、人均次数 | |
| 元事件 | 总次数、触发用户数、人均次数 | |
| 元事件 | 事件属性(数值型) | 总和、人均值、阶段累计总和、阶段累计人均 |
| 元事件 | 事件属性(布尔型) | 为真数、为假数、为空数、不为空数 |
4.2.4.4 同时展示的取值与计算逻辑
1.初始事件、回访事件的筛选对同时展示有效
2.阶段累计总和概念
第N天的阶段累计总和,对于留存来说,即M名初始用户作为样本,从第0天开始至第N天,所有用户在这N天内该事件属性值全部数量的总和
3.阶段累计人均概念
第N天的阶段累计总和,对于留存来说,即M名初始用户作为样本,从第0天开始至第N天=(所有用户在这N天该事件属性值全部数量的总和/M)
4.阶段均值时的计算逻辑
| 事件描述 | 指标描述/数据类型 | 分析角度—选取算数平均 | 分析角度—选取加权平均 |
|---|---|---|---|
| 任意事件 | 总次数、触发用户数 | 人均次数 | |
| 元事件 | 总次数、触发用户数 | 人均次数 | |
| 元事件 | 事件属性(数值型) | 总和、人均值、阶段累计总和 | 阶段累计人均 |
| 元事件 | 事件属性(布尔型) | 为真数、为假数、为空数、不为空数 |
4.2.5 分组项
4.2.5.1 分组项的设置
初始情况下,将选中“总体”
该选框可选择总体、初始事件事件属性、用户属性、用户分群、用户标签
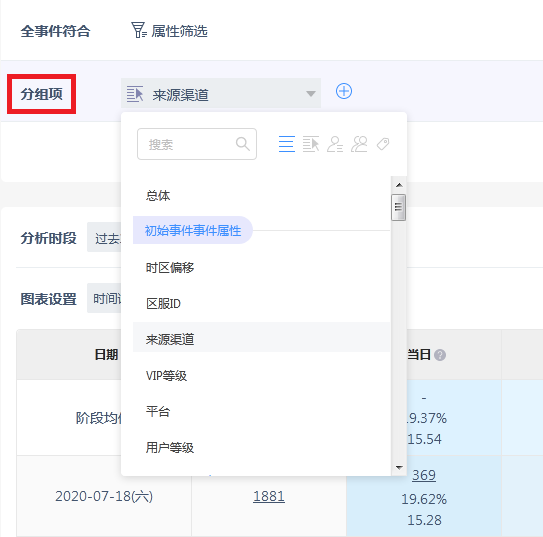
4.2.5.2 删除分组选项
增删交互逻辑与事件分析中一致。
4.2.5.3 数值型、时间型分组数据的汇总分组
数值型数据可按照区间进行汇总,汇总方法同事件分析。有默认区间、离散数字、自定义区间三种选项。
时间型数据可按照时间粒度进行汇总,汇总方法同事件分析。有按天、按分钟、按小时、按周、按月五种选项。
4.2.5.4 图表分组设置
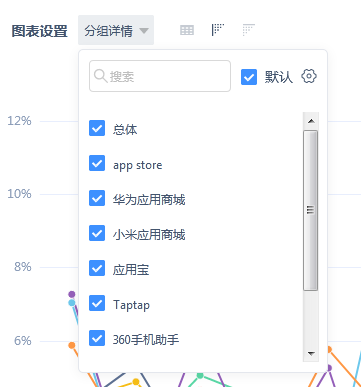
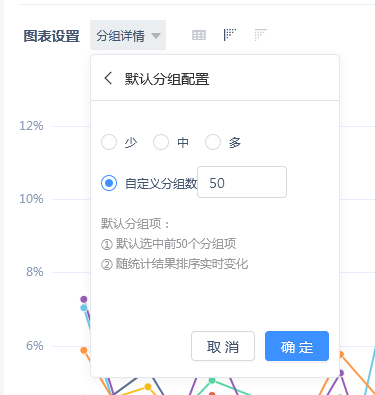
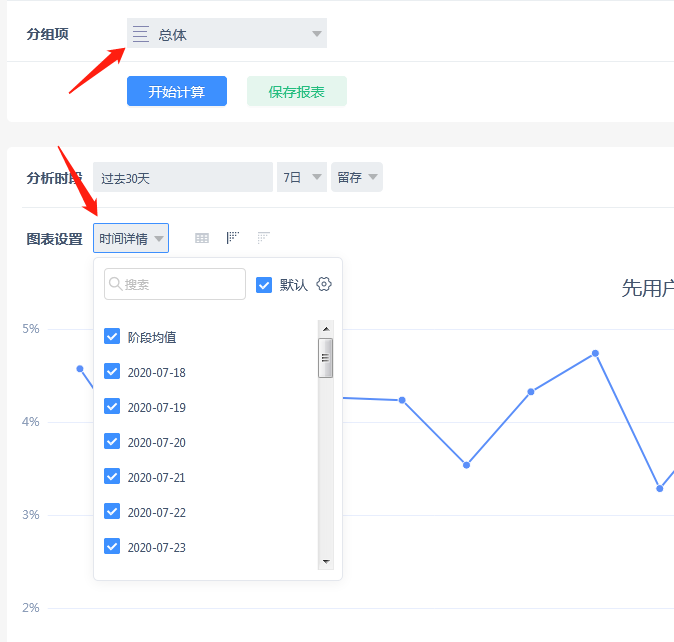
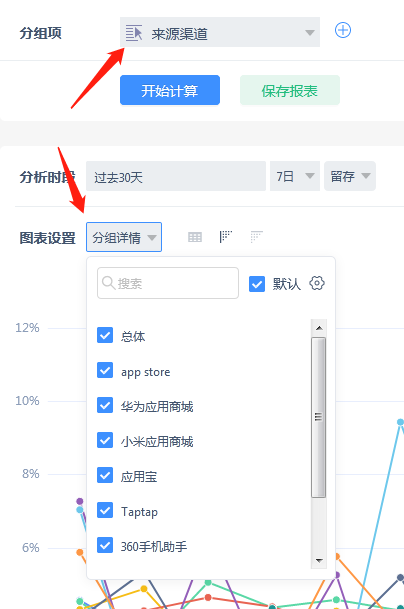
4.2.5.5 分组呈现
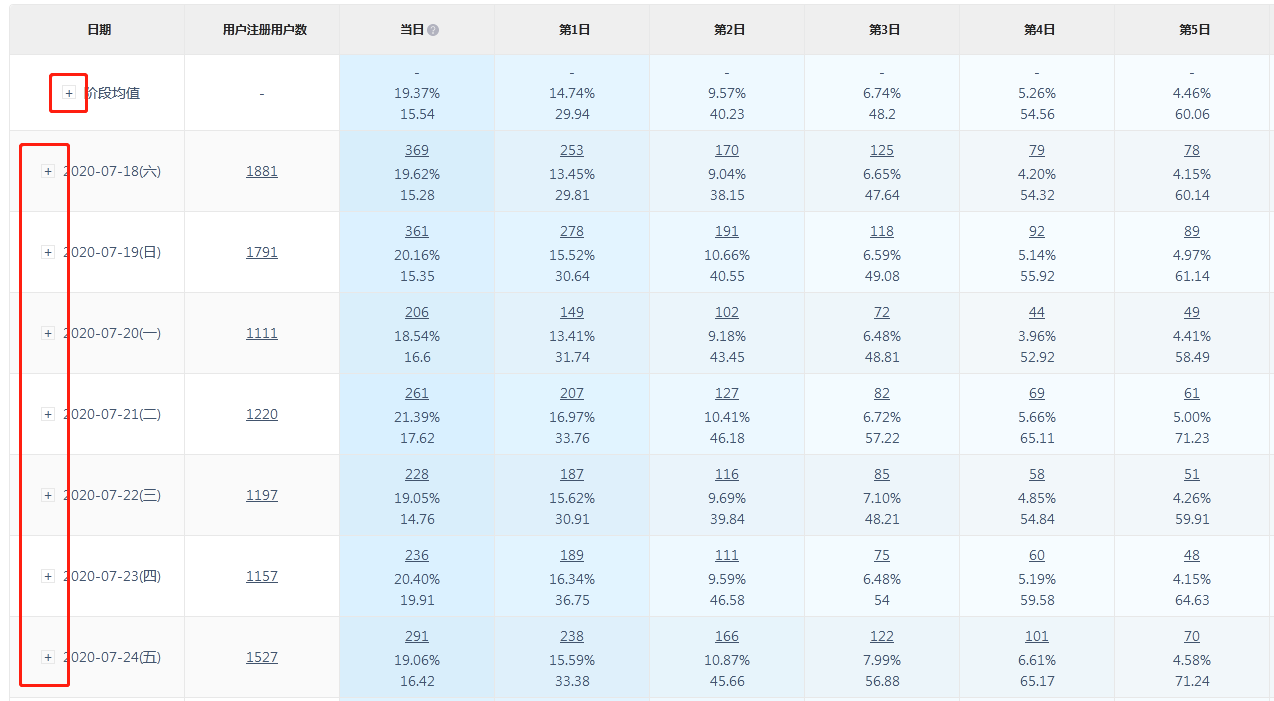
4.2.6 留存、流失、分组的判断逻辑
4.2.6.1 留存的判断逻辑
某日发生“初始事件”的用户,在第N日有发生“回访事件”,即为第N日的“留存用户”。
“留存数”即为第N日所有“留存用户”的总数。
“留存比例”即为第N日所有“留存用户”的总数与某日发生“初始事件”用户之比。
4.2.6.2 流失的判断逻辑
某日发生“初始事件”的用户,在之后的第1日至第N日都没有发生“回访事件”,即为第N日的“流失用户”。
“流失数”即为第N日所有“流失用户”的总数。
“流失比例”即为第N日所有“流失用户”的总数与某日发生“初始事件”用户之比。
4.2.6.3 周(月)留存/流失的判断逻辑
某分析角度为周(月)留存/流失时,分析时间区间将自动切换为自然周。
时间选框将原日期所包含的周/月自动扩充为完整的自然周/月。
某用户在+N周的留存,即在第N周的完整自然周内只要完成过回访事件,即为留存。
同样的,某用户在+N周的流失,即在第1周~第N周的完整自然周内都没有完成过回访事件,即为流失。
4.2.6.4 分组时的判断规则
原则:用户属性归拢,以第一次触发为准。留存/流失判断为迭代计算。
举例说明:1月1日到1月8日某用户每天进行一件事,该用户的行为序列是 A、A、B、A、A、A、B、B。分析对象为“1月1日到1月8日的7天留存,按省份分组”。
如某用户完成事件 A 的省份各不相同,该用户只会被归到1月1日发生A事件时的省份中。去重后,校验每天行为对之后的影响。该用户分别是第1天,第2天,第3天,第4天,第5天,第6天、第7天的留存用户。
4.3 展示设置区的设置
通过“时间段”可以限制分析指定时间段的数据
通过“分析期限”可以切换不同体量(日、周、月)下的留存、流失表现
通过指标”可以选定分析角度,如“留存、流失”

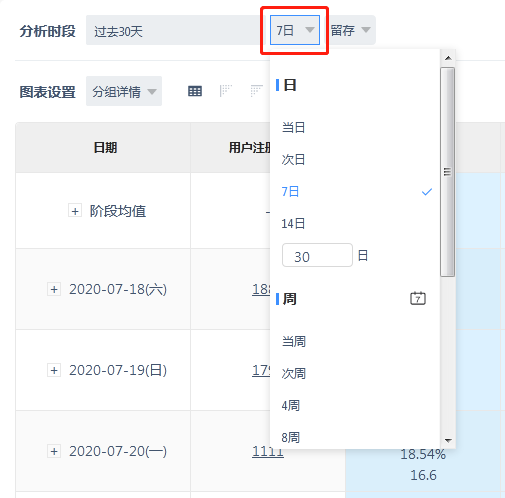
4.4 图表的呈现与数据下载
4.4.1 图表样式为留存表时的呈现
其中分析期限筛选框与表格中的留存期限存在对应关系如下
| 分析期限筛选框 | 留存期限 |
|---|---|
| 次日 | 1天后 |
| 3日 | 1天后、2天后、3天后 |
| 7日 | 1天后、2天后、3天后、4天后、5天后、6天后、7天后 |
| 14日 | 1天后、2天后、3天后、4天后、5天后、6天后、7天后...13天后、14天后 |
| 30日 | 1天后、2天后、3天后、4天后、5天后、6天后、7天后...29天后、30天后 |
| 次周 | 1周后 |
| 4周 | 1周后、2周后、3周后、4周后 |
| 8周 | 1周后、2周后、3周后、4周后、5周后、6周后、7周后、8周后 |
| 次月 | 1月后 |
| 3月 | 1月后,2月后、3月后 |
| 6月 | 1月后,2月后、3月后、4月后、5月后、6月后 |
| 12月 | 1月后,2月后、3月后、4月后、5月后、6月后...11月后,12月后 |
4.4.1.1 不增加同时展示的展示内容
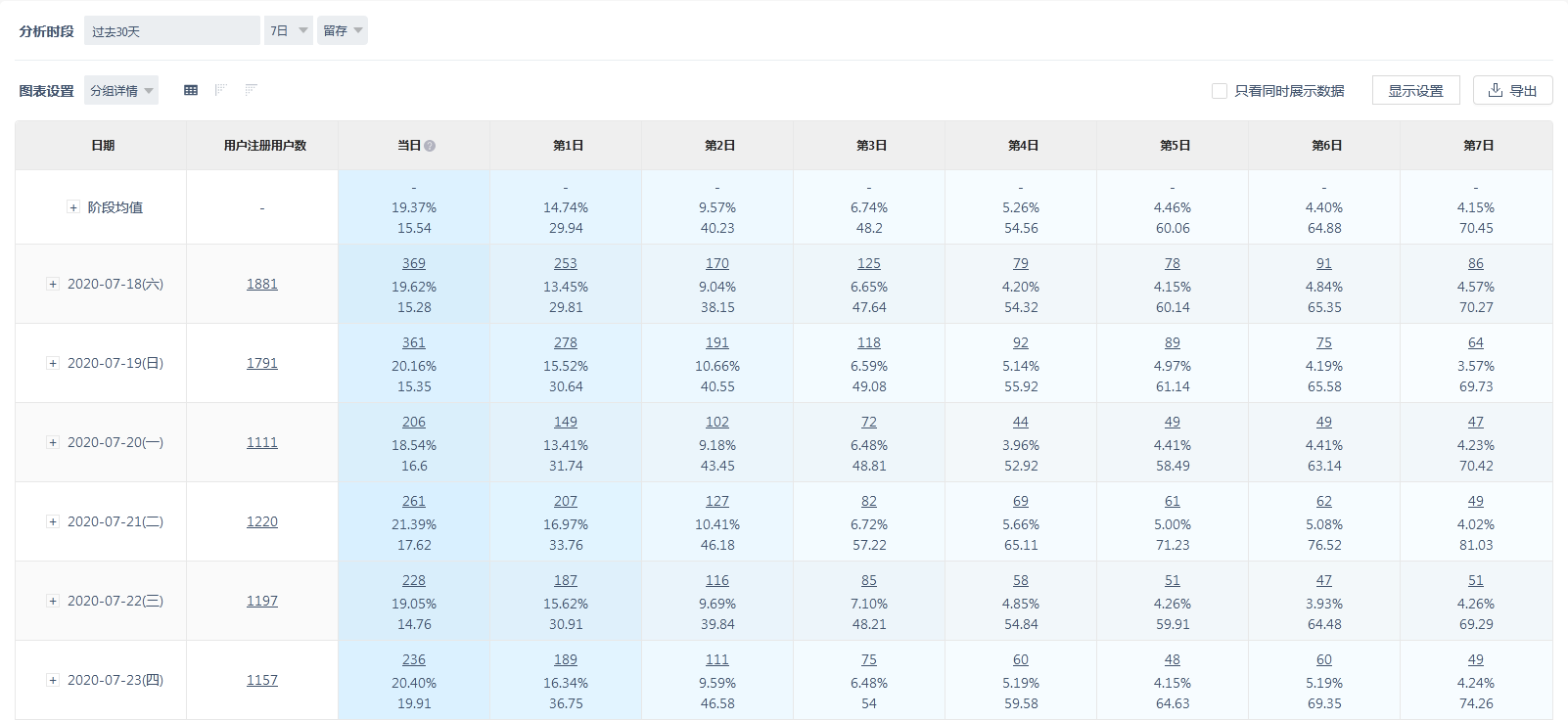
4.4.1.2 增加同时展示的展示内容
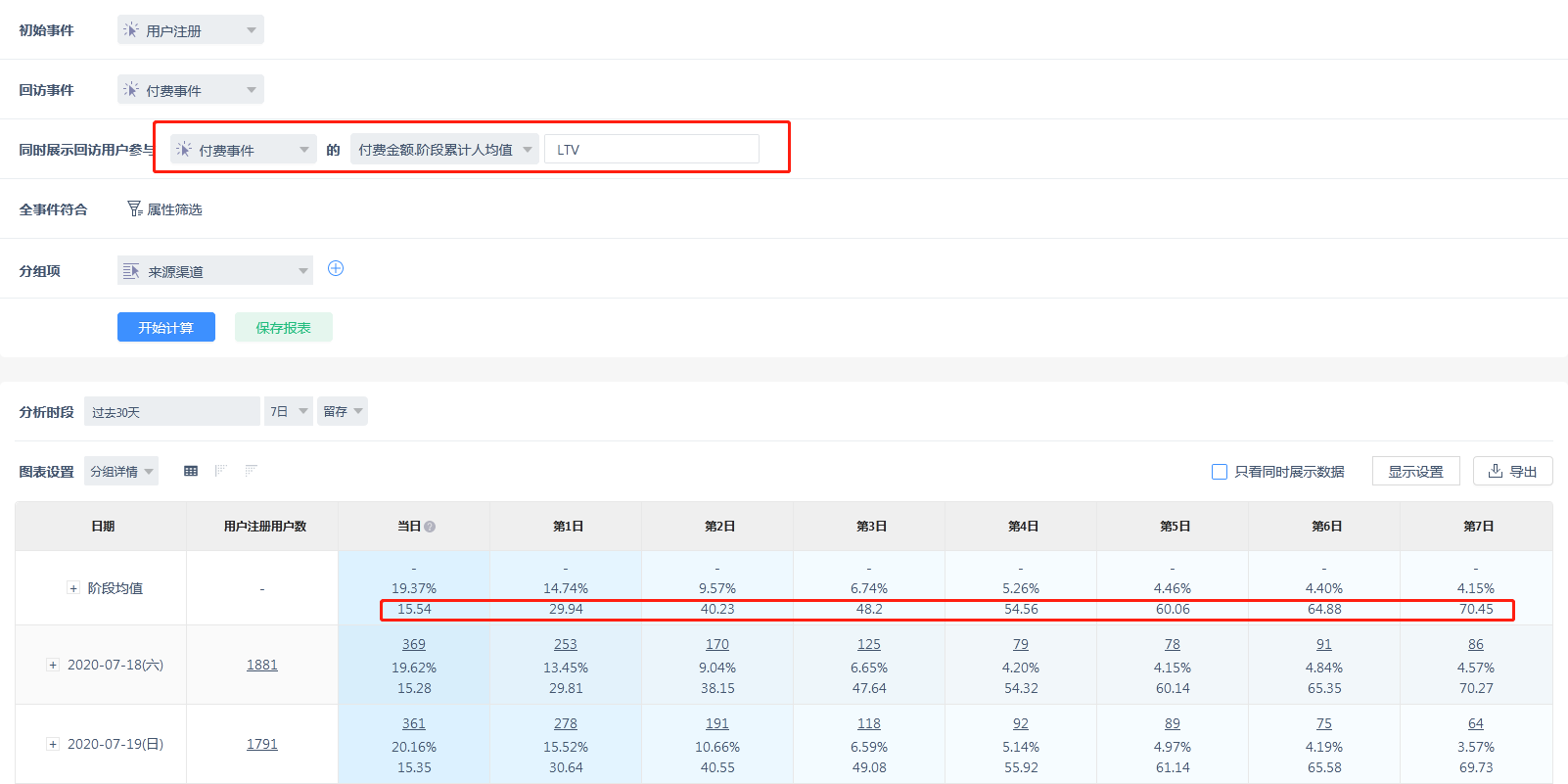
4.4.1.3 只看同时展示的展示内容
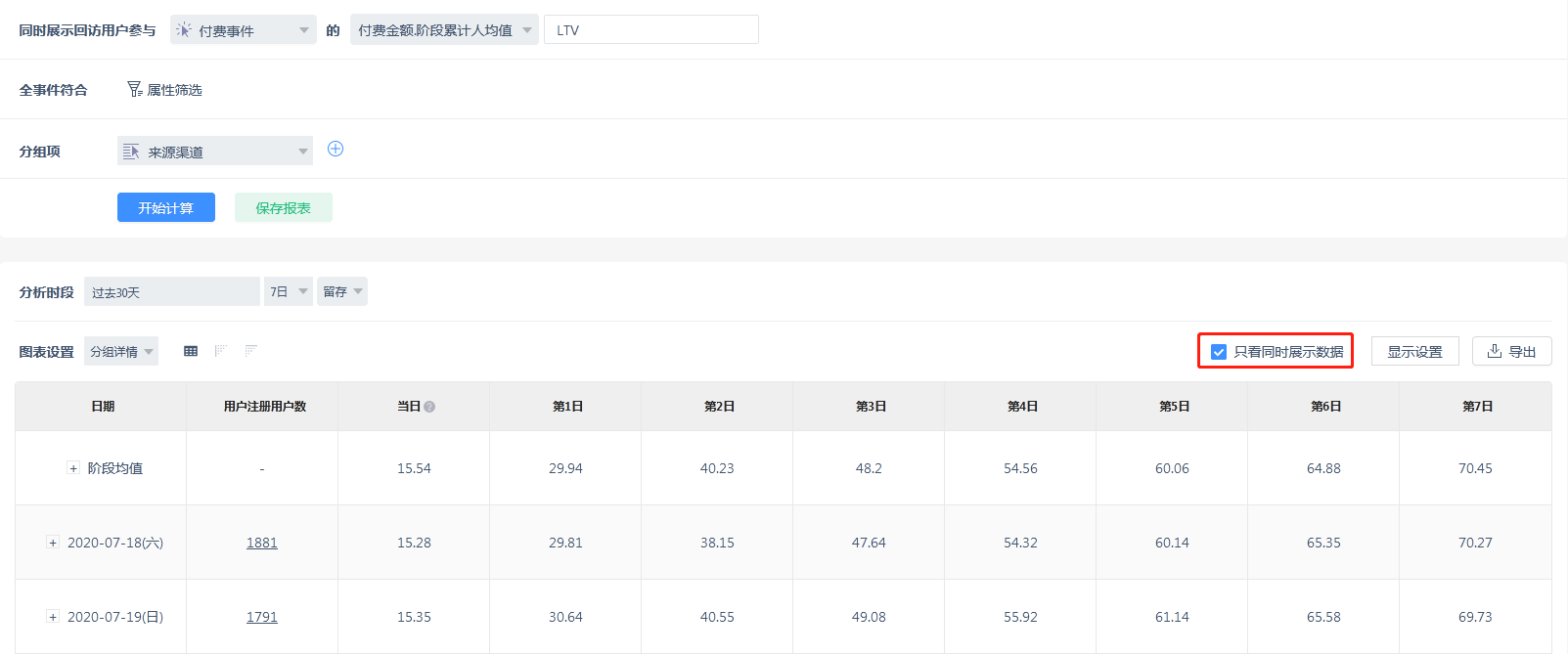
4.4.1.4 分增加分组时的呈现
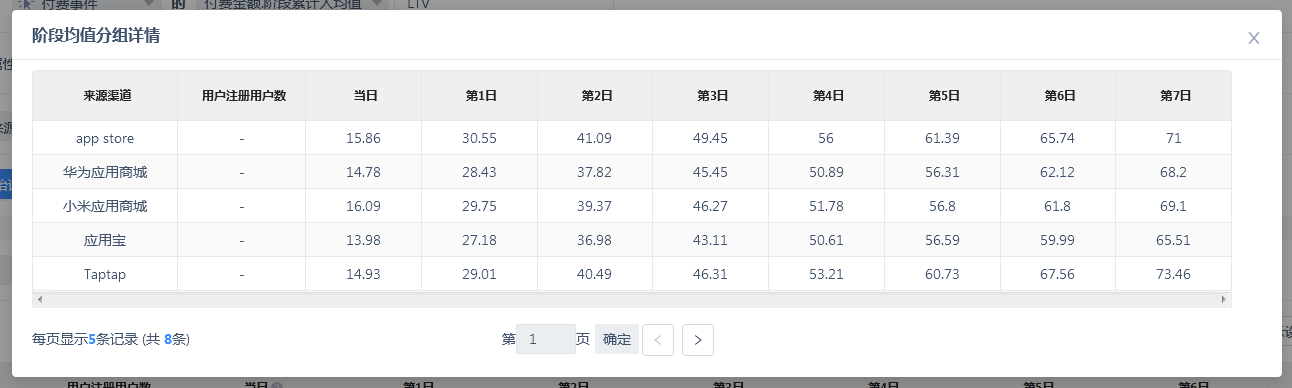
4.4.2 图表样式为第N日留存时的呈现
4.4.2.1 第N日留存比例图
第N日留存用于分析不同日期或不同分组下的第N日留存表现。
分组项选择总体时,分析的是总体的第N日留存率趋势。
以7日留存为例:
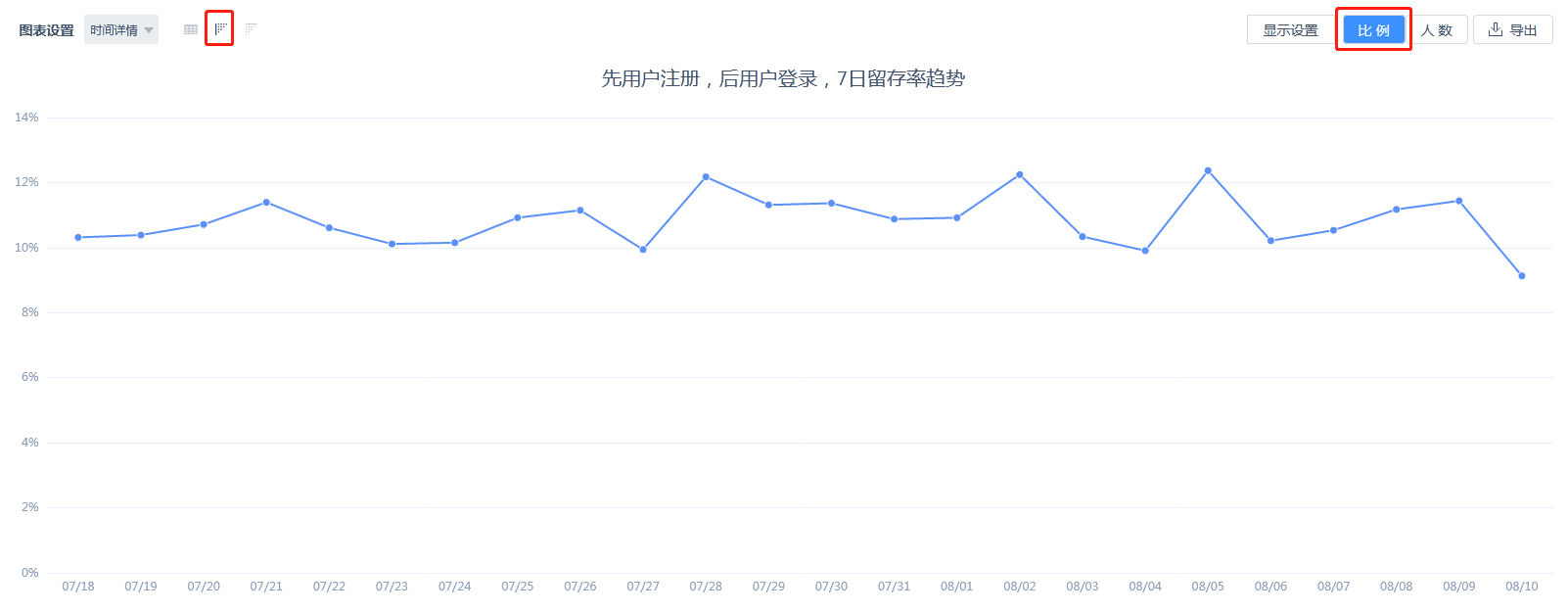

分组项选择初始事件属性、用户属性、用户分群下时,分析的是某一属性的第N日留存率趋势。
以省份分组、7日留存为例:
- 进行各分组之间的留存率对比。
- 各分组与总体的留存率对比。
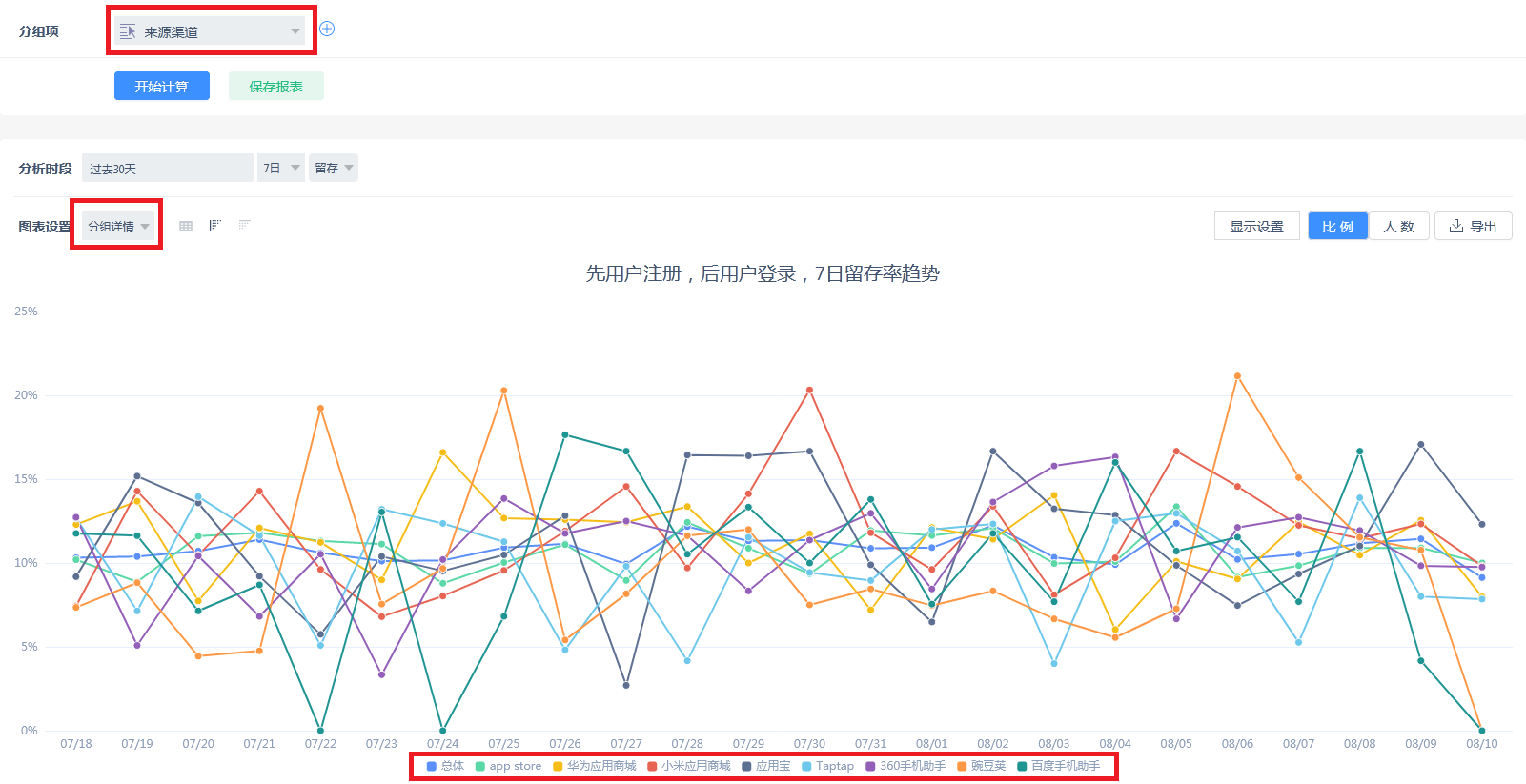
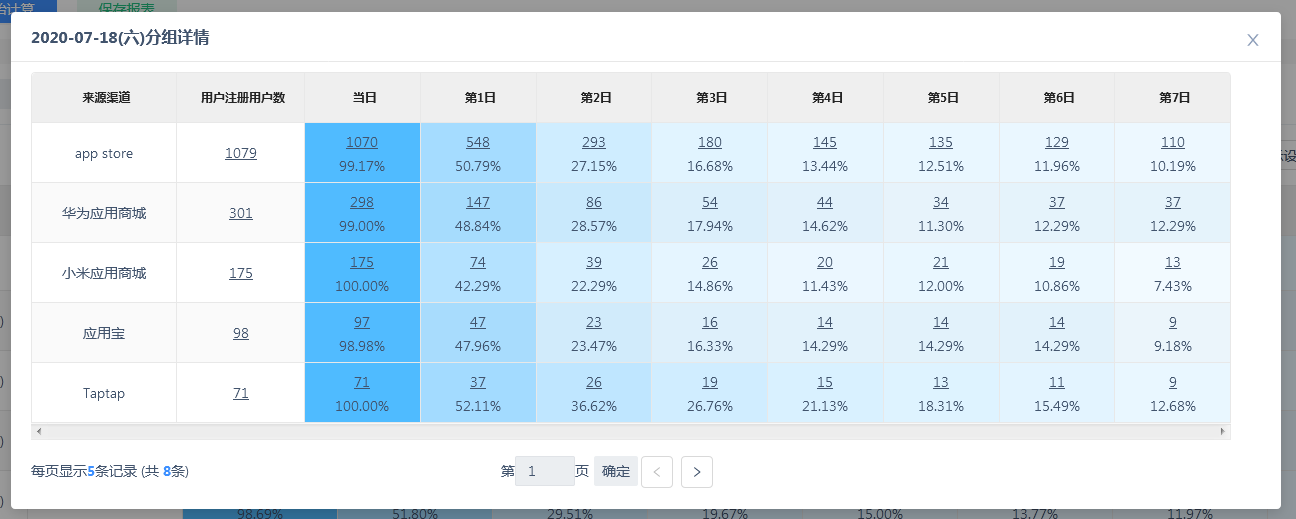
4.4.2.2 第N日留存人数图
分组项选择总体时,分析的是总体的第N日留存人数趋势。
以7日留存为例:
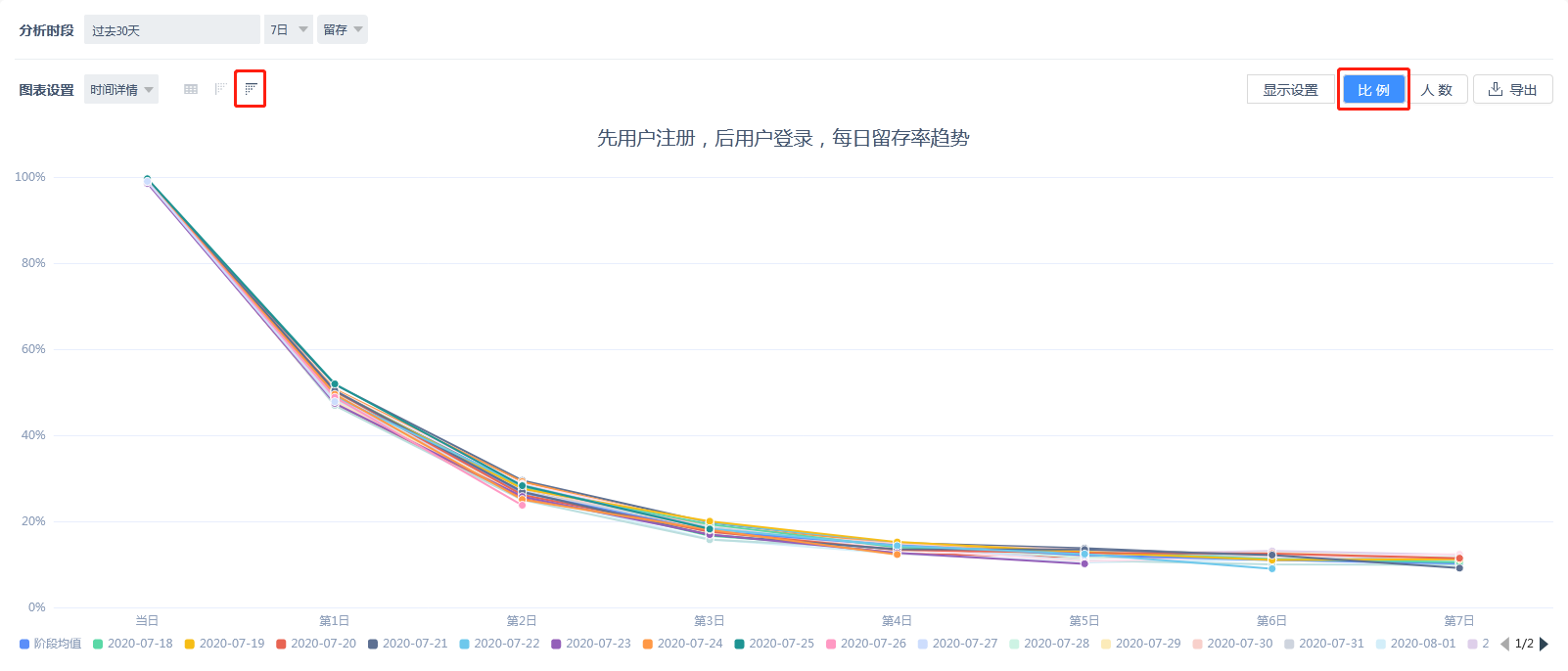
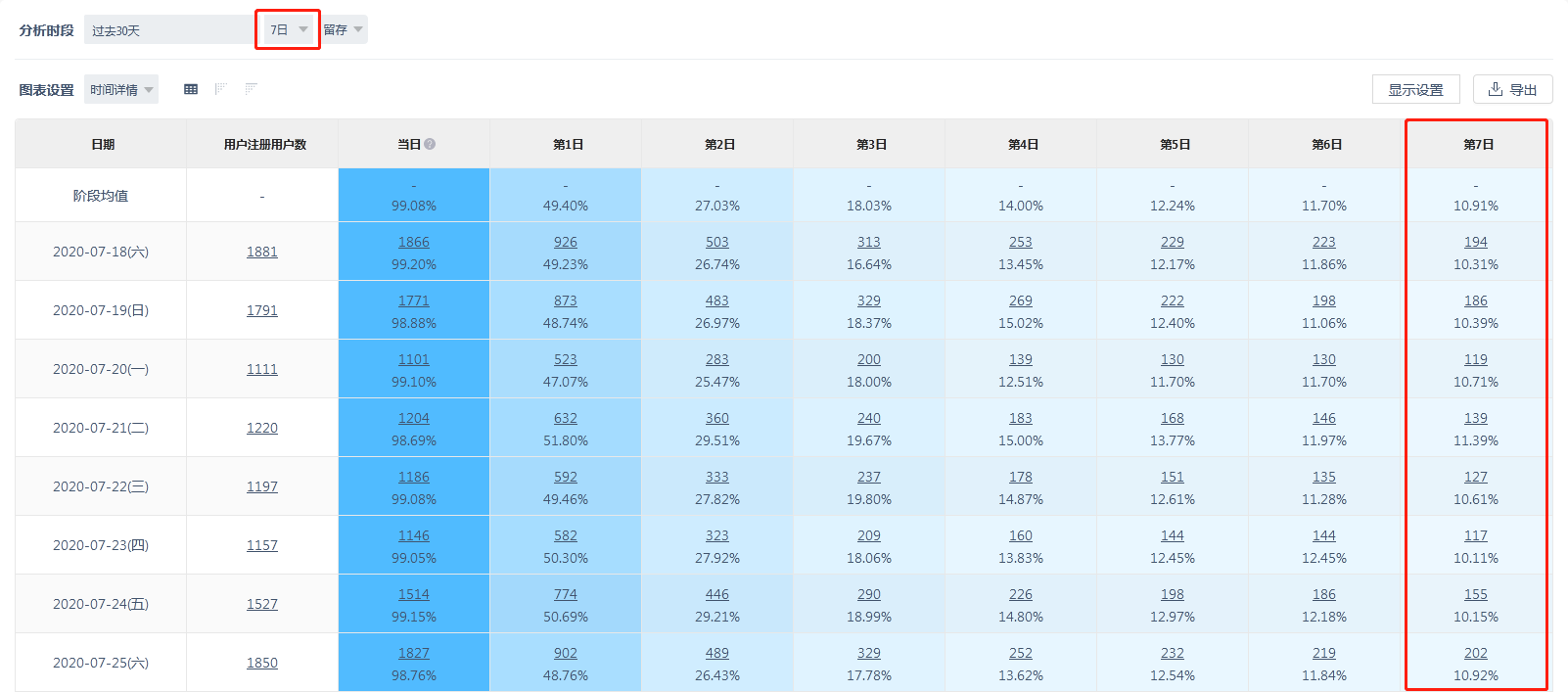
分组项选择初始事件属性、用户属性、用户分群下时,分析的是某一属性的第N日留存人数趋势。
以省份分组、7日留存为例:
- 进行各分组之间的留存人数对比。
- 各分组与总体的留存人数对比。

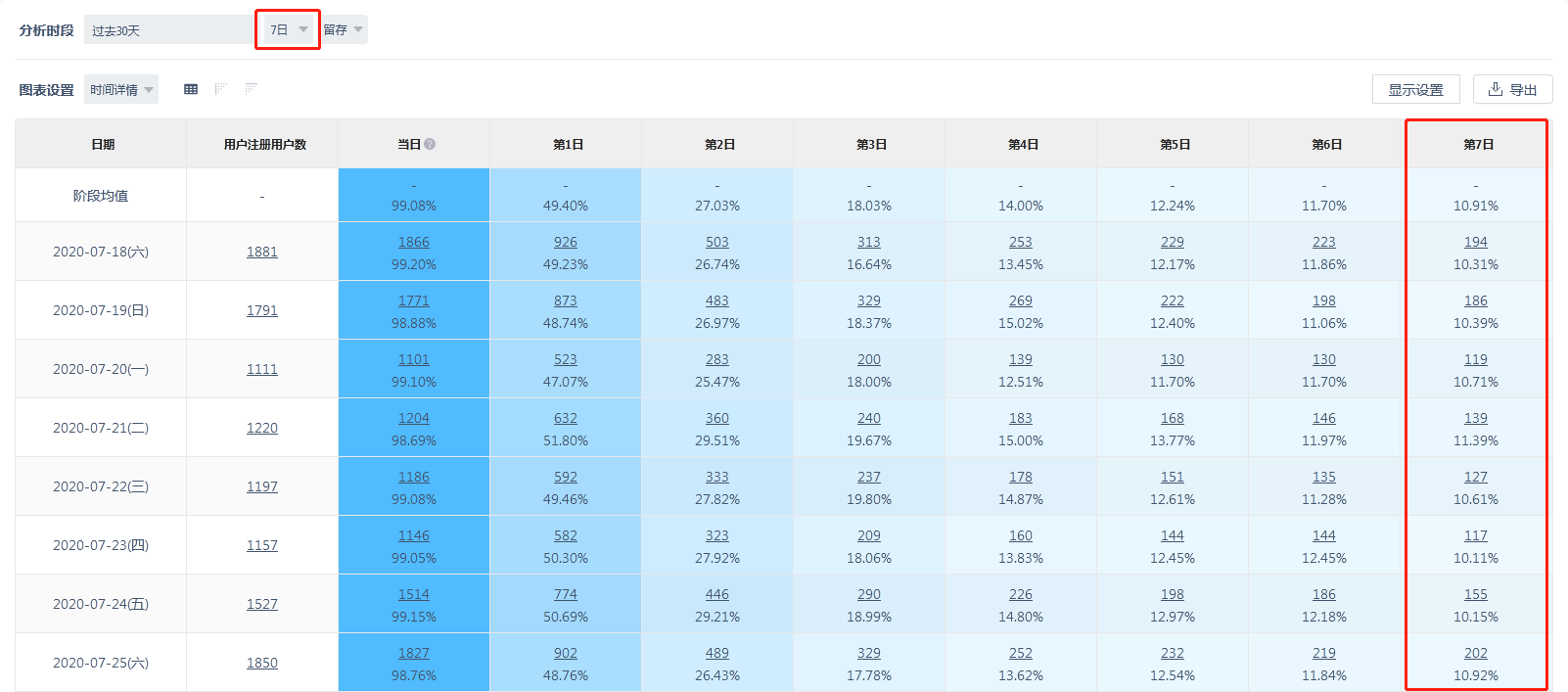
4.4.3图表样式为每日留存时的呈现
4.4.3.1每日留存比例图
每日留存仅提供比例图,用于查看不同日期或阶段均值时,每日留存的变化。
分组项选择总体时,分析的不同日期的每日留存率对比。
以7日留存为例:
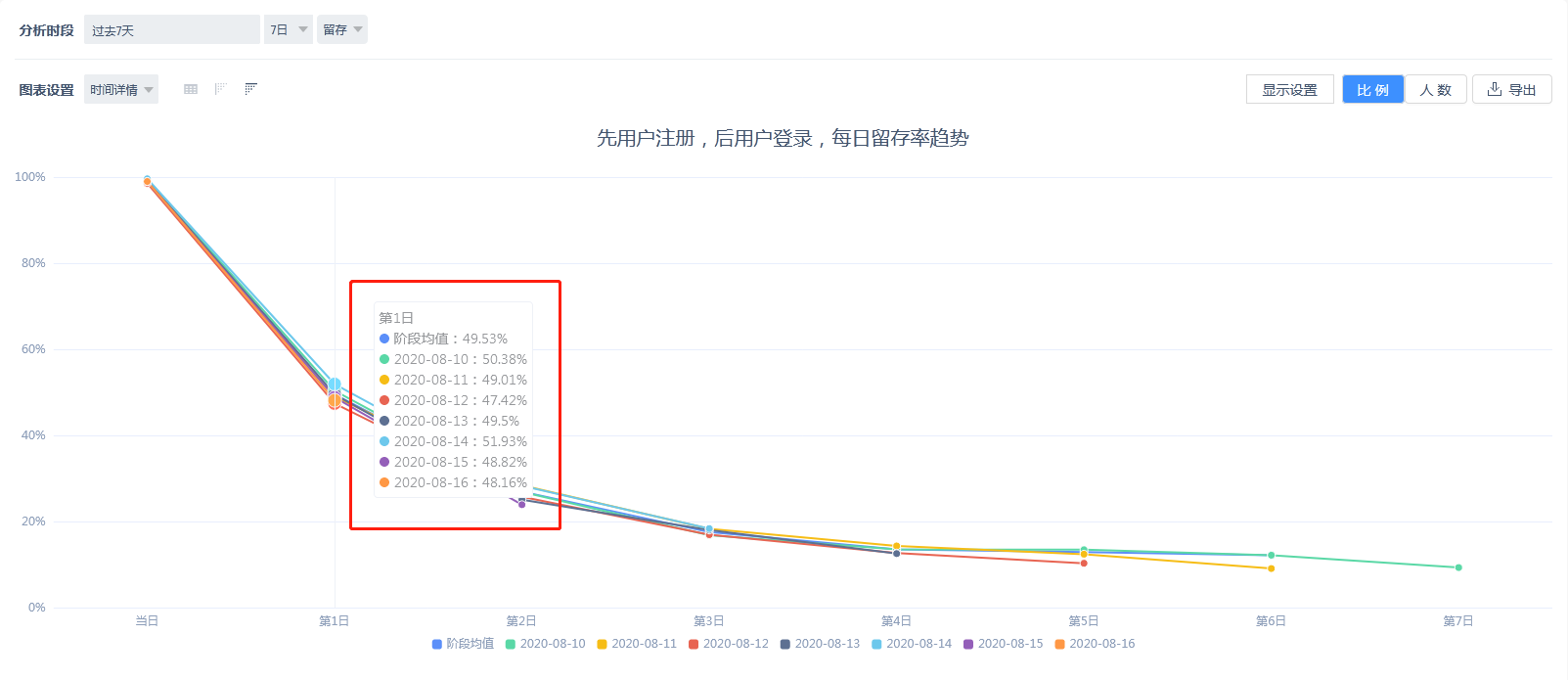
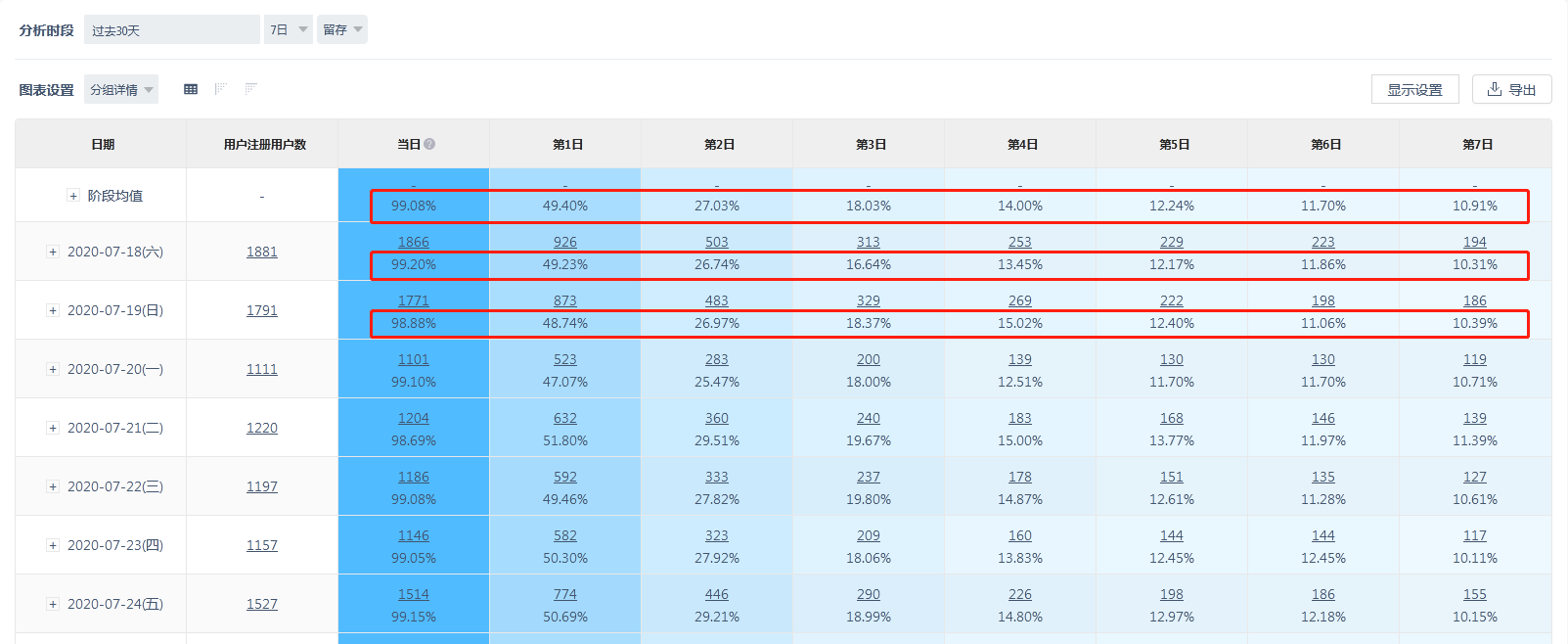
分组项选择初始事件属性、用户属性、用户分群下时,分析的是某一属性的阶段均值的留存率对比。
以省份分组、7日留存为例:
- 进行各分组之间的留存率阶段均值对比。
- 各分组与总体的留存率阶段均值对比。
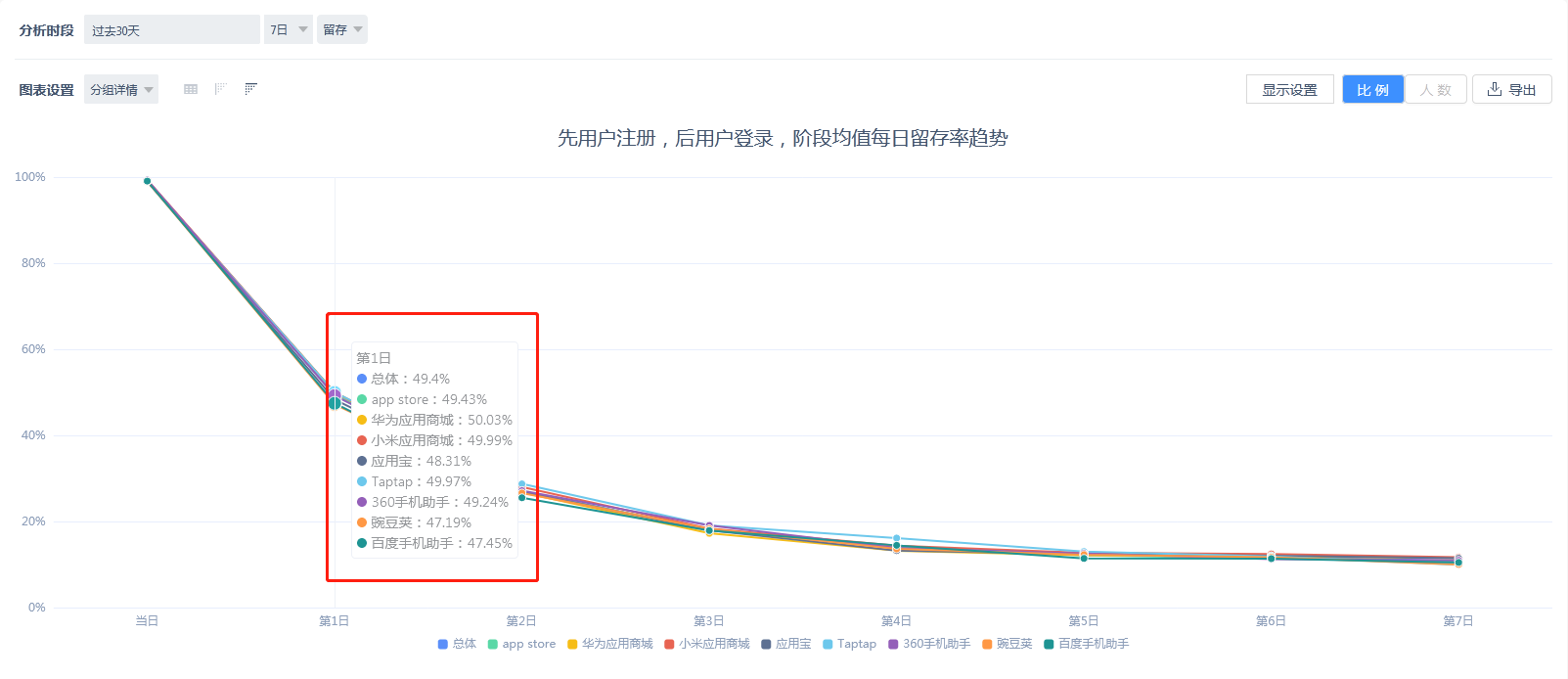
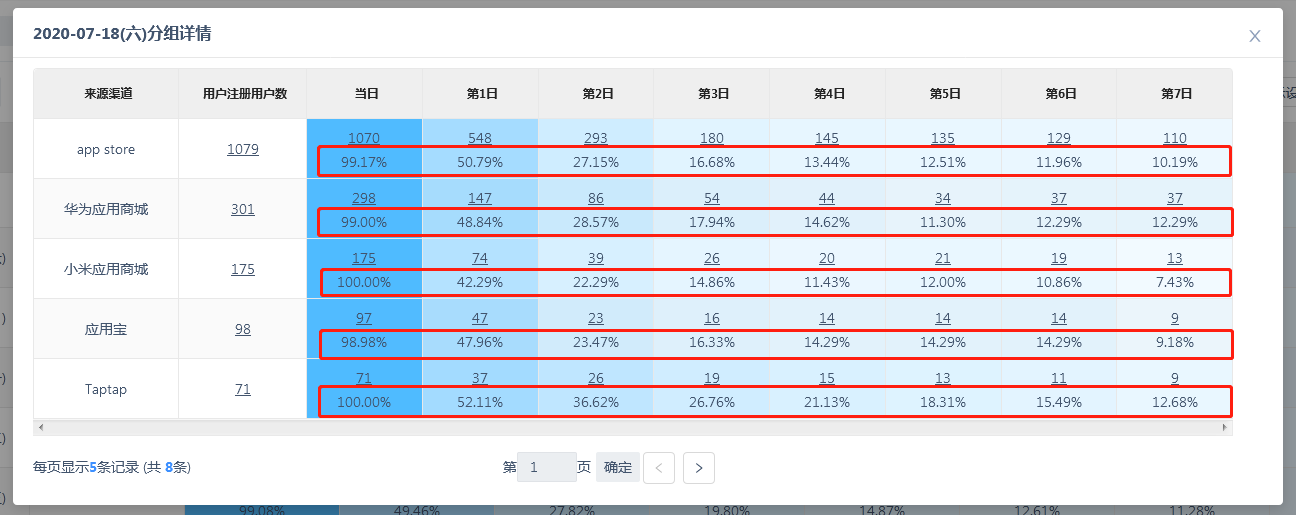
4.4.4 文字提示
鼠标移入图表框内,会显示文字提示。
数据不完整时,图表上会用“*”标记
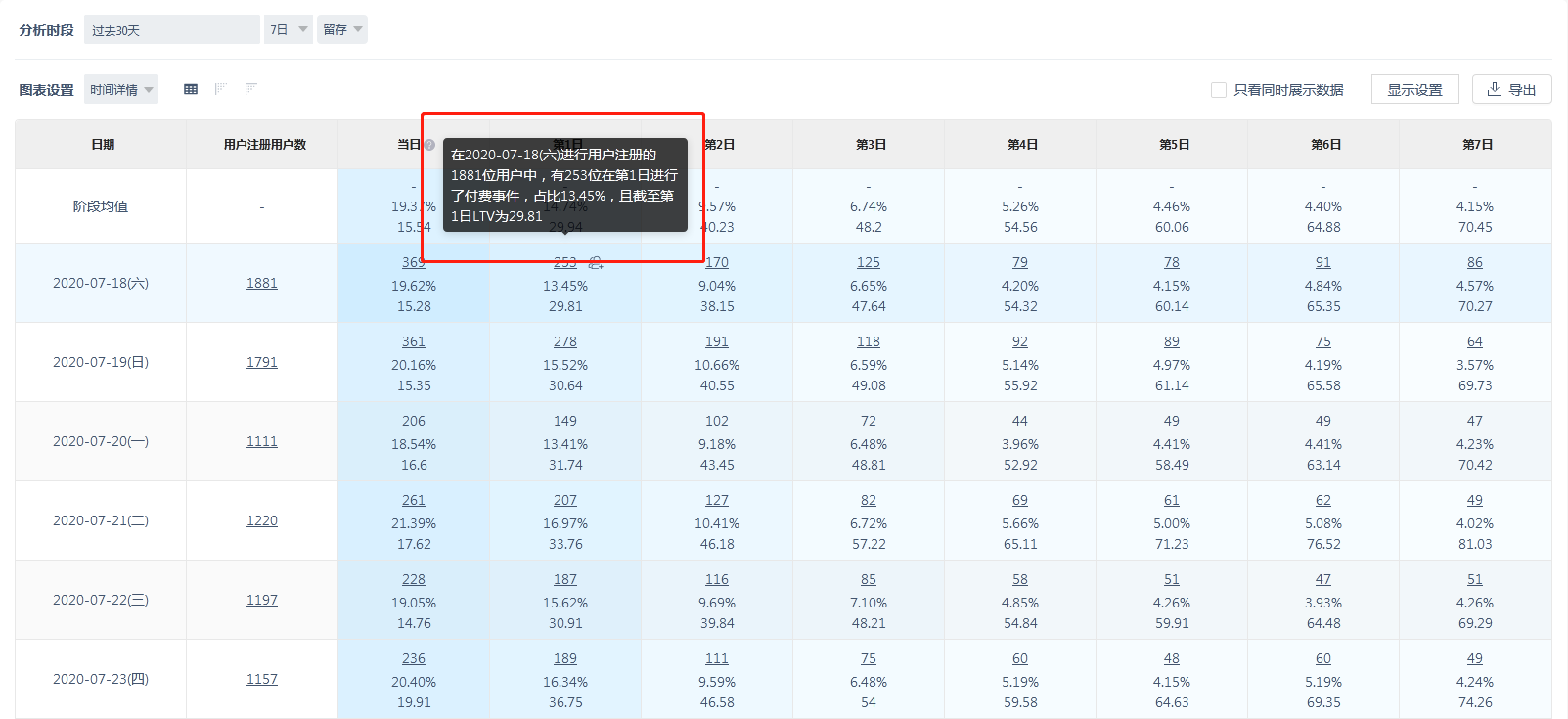
4.4.5 数据下载
下载表格的样式与图表样式为表格时相同,为csv格式