分布分析
一、分布分析的意义?
分布分析可以解决在一定时间内,指定用户完成某一事件按个人聚合后的总完成次数或属性值进行分值分类的情况。
二、分布分析的页面位置和适用角色?
在行为分析的漏斗分析之后,路径分析之前
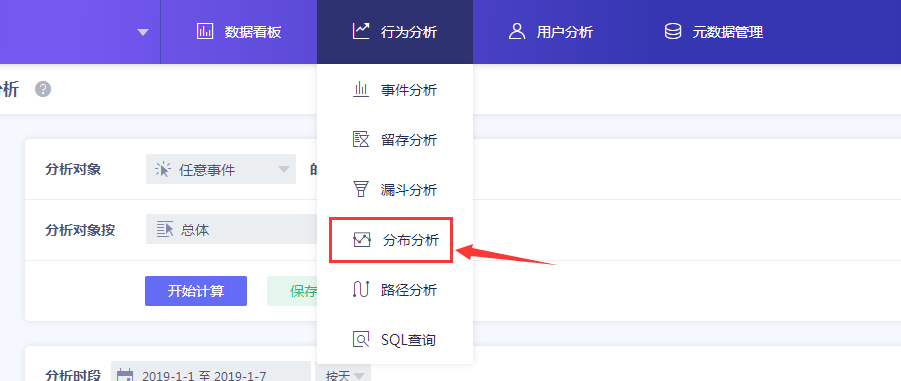
| 公司超管 | 管理员 | 分析师 | 普通成员 | |
|---|---|---|---|---|
| 分布分析模型 | √ | √ | √ | |
| 分布分析看板 | √ | √ | √ | √ |
三、分布分析的结构
由分析角度设定区、展示筛选区、展示图表区,3部分组成

- 分析角度设定区与事件模型中相似,可设置需要分析的事件及分析角度、筛选、重命名
- 展示筛选区的选框与事件模型中相似,可通过“导出”,导出当前页面结果
- 展示图表区中有三种类型:表格类型、数值分布图、百分比分布图
四、分布分析的使用
4.1 常见的使用场景
1.初始分析场景
初始按总体分析,如分析一周内,每天玩家活跃小时数情况

2.按指定分组查看分析场景
如按省份查看,各省份一周内,每天玩家活跃小时数情况
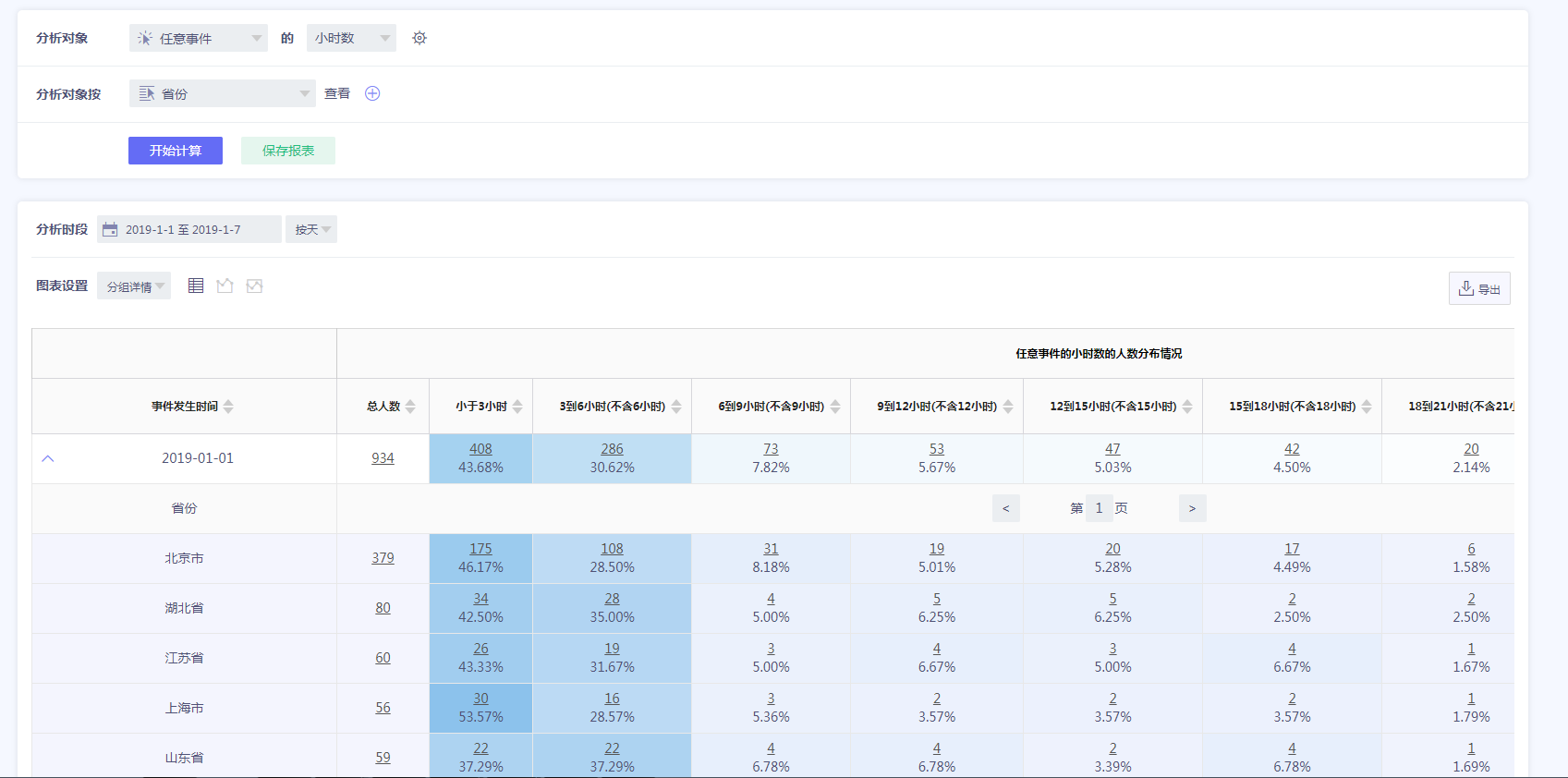
3.按时间查看分布的人数变化趋势

4.按时间查看分布的人数百分比变化趋势
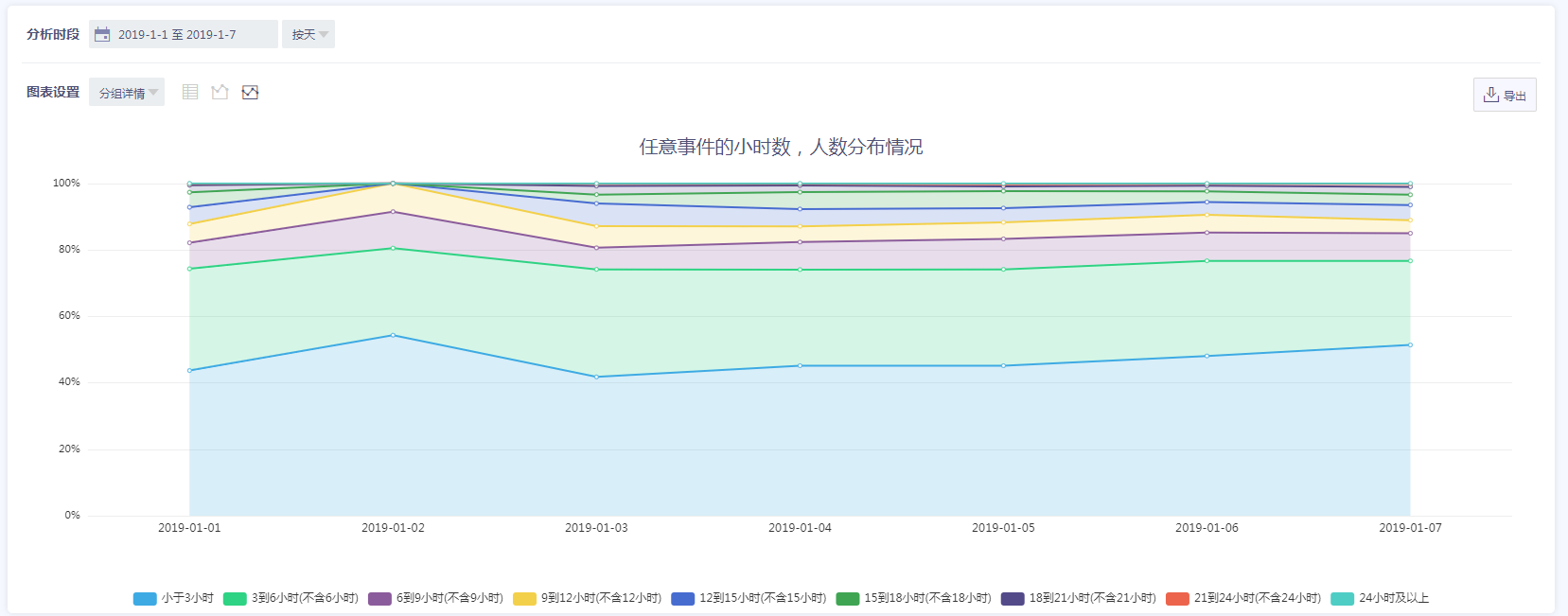
4.2 分析角度设定区的设置
4.2.1 用户参与事件(分析对象)的设置
即【事件描述】+【指标描述】+【分析角度】

默认或新增对象时展示 “任意事件的小时数”
根据事件描述、指标描述的数据类型不同,将呈现不一样的可分析角度
| 事件描述 | 指标描述/数据类型 | 分析角度 |
|---|---|---|
| 任意事件 | 次数、天数、小时数 | |
| 元事件 | 次数、天数、小时数 | |
| 元事件 | 事件属性(数值型、优先) | 总和、均值、最大值、最小值、去重数 |
| 元事件 | 事件属性(布尔型、优先) | 为真数、为假数、为空数、不为空数、去重数 |
| 元事件 | 事件属性(非数值、布尔型) | 去重数 |
4.2.2 分布区间的设置
区间有两种设置方法:默认区间或自定义区间,设置将决定分布区间的范围
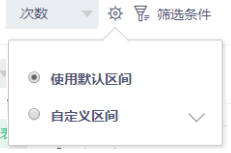
默认情况下,会选中“使用默认区间”,默认区间的选择逻辑同“数值型默认区间”设置,即可能出现离散分布的情况
自定义区间的选择逻辑同“数值型默认区间”设置
| 分析角度 | 单位 |
|---|---|
| 次数 | 次 |
| 天数 | 天 |
| 小时数 | 小时 |
| 数值型属性的值(去重数除外) | 与属性单位一致 |
| 去重数或其他角度 | “无” |
4.2.3 筛选条件的设置和交互
1.筛选条件的设置
可以对该事件下的事件属性或用户属性或用户分群进行筛选
| 筛选项目的数据类型 | 举例 | 可支持属性逻辑 |
|---|---|---|
| 数值 | 消费金额 | 等于、不等于、小于、大于、有值、无值、区间 |
| 字符串 | 省份 | 等于、不等于、包含、不包含、有值、无值、正则匹配 |
| 列表 | ID名单 | 存在元素、不存在元素、元素位置、有值、无值 |
| 时间 | 注册时间(yyyy-MM-dd HH:mm:ss.SSS或yyyy-MM-dd HH:mm:ss) | 绝对时间、相对当前时间、相对事件发生时刻、有值、无值 |
| 布尔 | Wifi使用 | 为真、为假、有值、无值 |
选择用户分群时作为布尔型来看待
2.筛选条件的交互
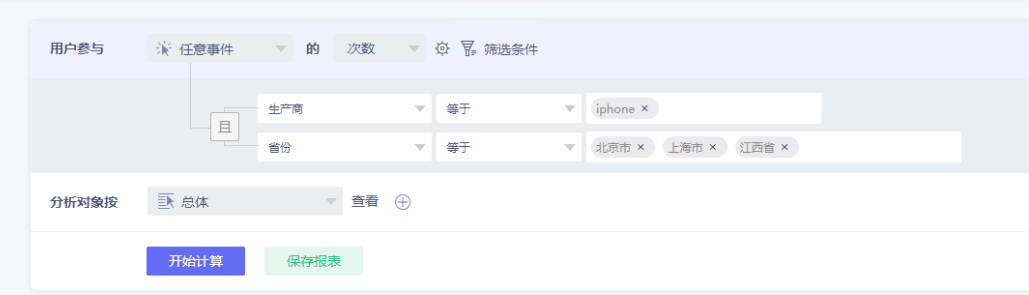
4.2.4 重命名
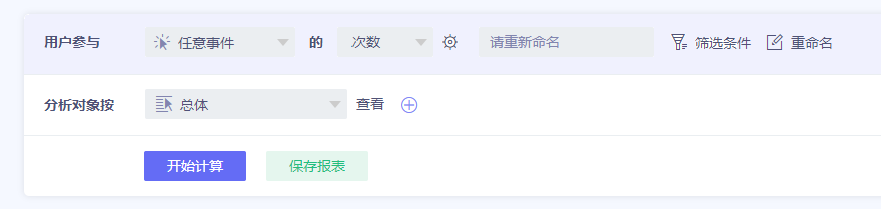
选择“重命名”后,可以对分析内容重命名,该重命名会显示在表格中
4.2.5 分析对象的分组

1.分组查看对象的选项
分析对象分组默认选择“总体”,最多可选择三项。当前选中为“总体”时,不能增加。
对象分组可选择总体、事件的事件属性、用户属性、用户分群、用户标签。(当分析对象为任意事件时,事件的事件属性为事件公有属性)
2.数值型、时间型数据的汇总
数值型数据可按照区间进行汇总,汇总方法同事件分析。有默认区间、离散数字、自定义区间三种选项,不再赘述。
时间型数据可按照时间粒度进行汇总,汇总方法同事件分析。有按天、按分钟、按小时、按周、按月五种选项,不再赘述。
4.3 展示筛选区的设置
4.3.1 初始分析页面及选项
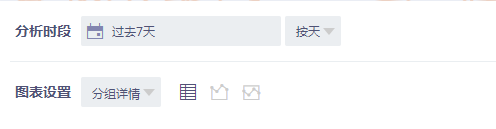
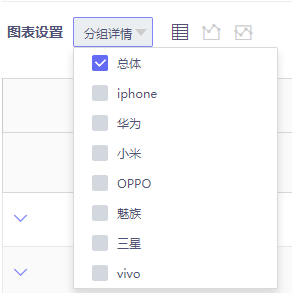
有分析时段、分析粒度、分组选中项、图表样式可供选择,可导出表格或全量下载数据。
4.3.2 各选项的默认设置和选择范围
分析时段:默认选中“动态的最近7天”,将决定分析区间
分析粒度:默认选中“按天”;可选择按天、按周、按月、合计。当选择“按周”或“按月”时,需要将分析时段按实际粒度补全,补充方法与事件分析模型相同
分组选中项:分组选中项为总体或可能的分组项,为单选框。该选项在图表类型为表格时无作用,仅在图标样式为数值或百分比时有效
图表样式:有表格、数值分布、百分比分布图
4.4 展示图表区的设置—表格

选择的图表样式为表格
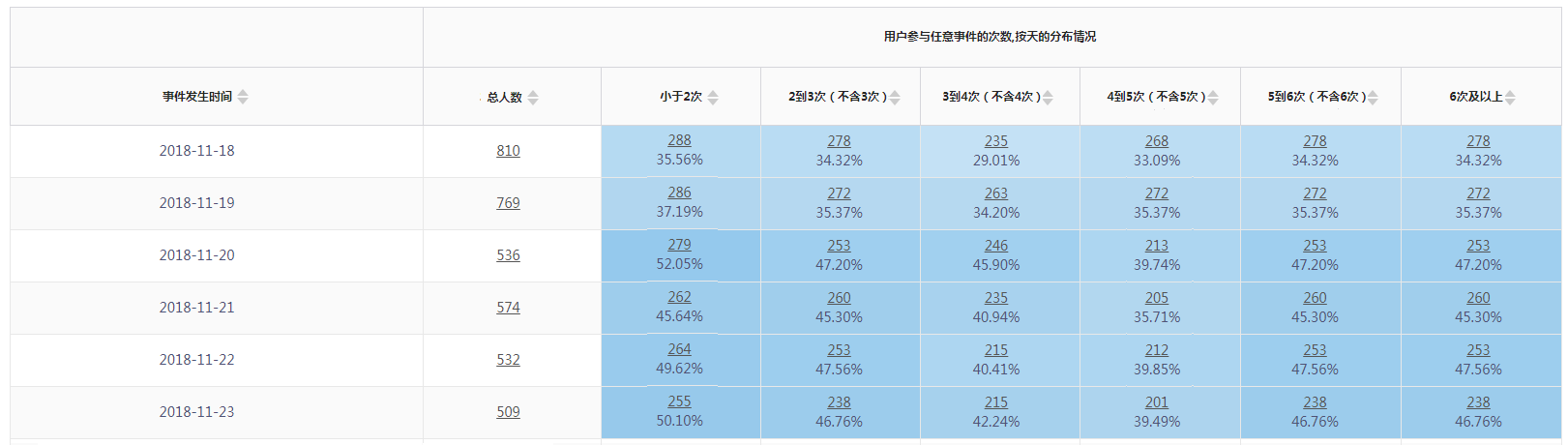
4.4.1 表格主体结构
第一行为表格标题
第一列为事件发生时间
表格内容第一行为总体和分组项
表格内容第一列为总人数
表格内容其余部分为各分组下的人数及占比
4.4.2 事件发生时间
- 事件发生时间的区间由分析时段决定
- 按照分析粒度,将时段拆分并补全,如“2018-12-24当周”、“2018-12月”
- 按某一属性查看时,可在某一日期下展开查看
4.4.3 分组详情的影响
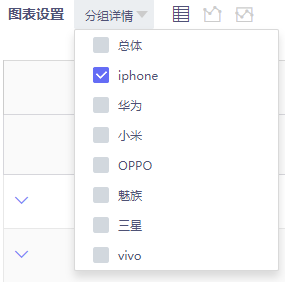
分组详情为单选框,表格状态下时,该选项不影响表格的展示,即仍然展示全部数据。
4.4.4 分组不为总体时的展示逻辑
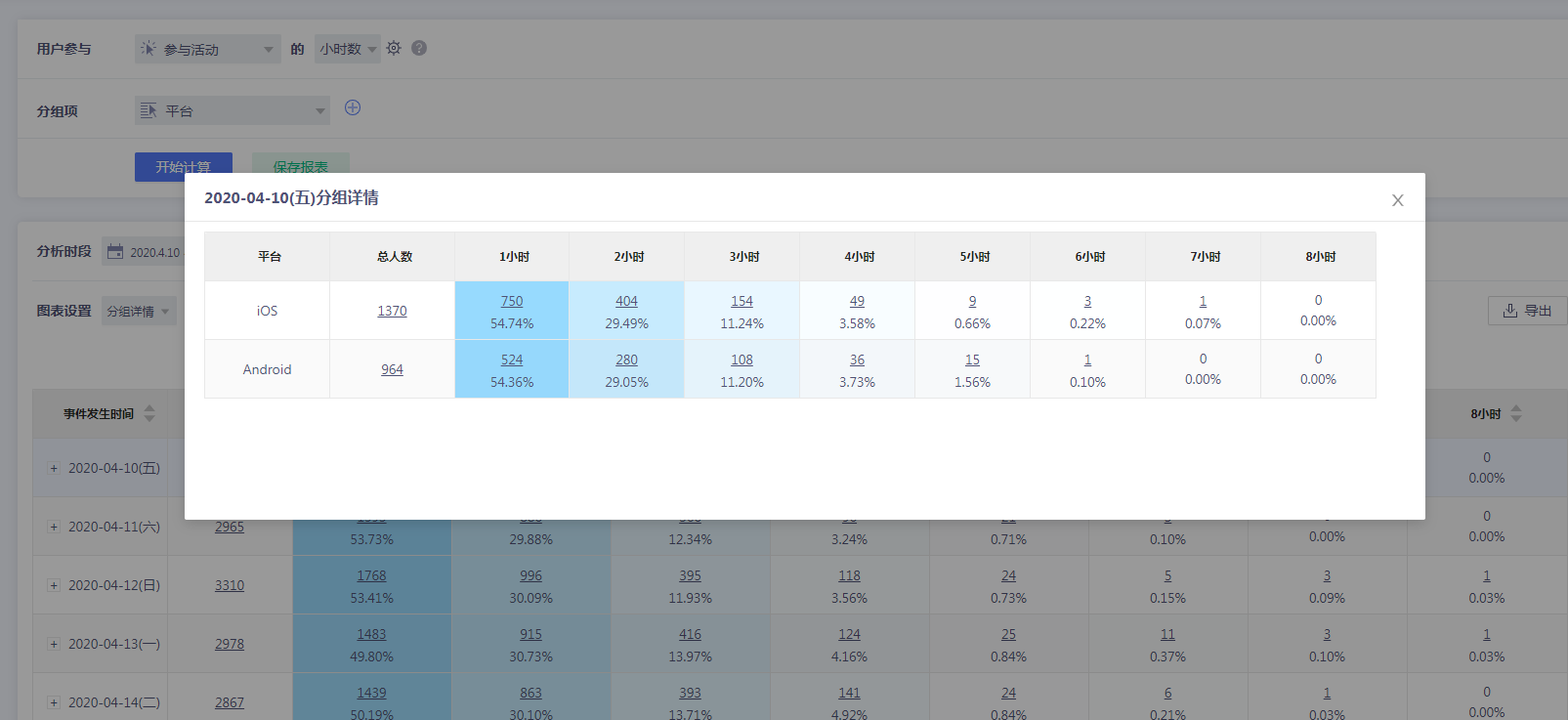
- 一个日期下的分组最多同时展示5项,可左右切换至更多的分组项
- 可收起或展开分组项。当展开分组项时,可展开多个日期下的分组项
- 分组的排序按照该日期下的总人数进行排序
- 每个用户的分组属性按照实际发生行为时的属性进行统计
- 总共记录1000项可能的“日期+分组”数据,完整数据可在下载表格时下载
- 可通过下划线用户列表功能,进入用户列表和某用户的用户行为序列
4.4.5 多分组项下的展示逻辑
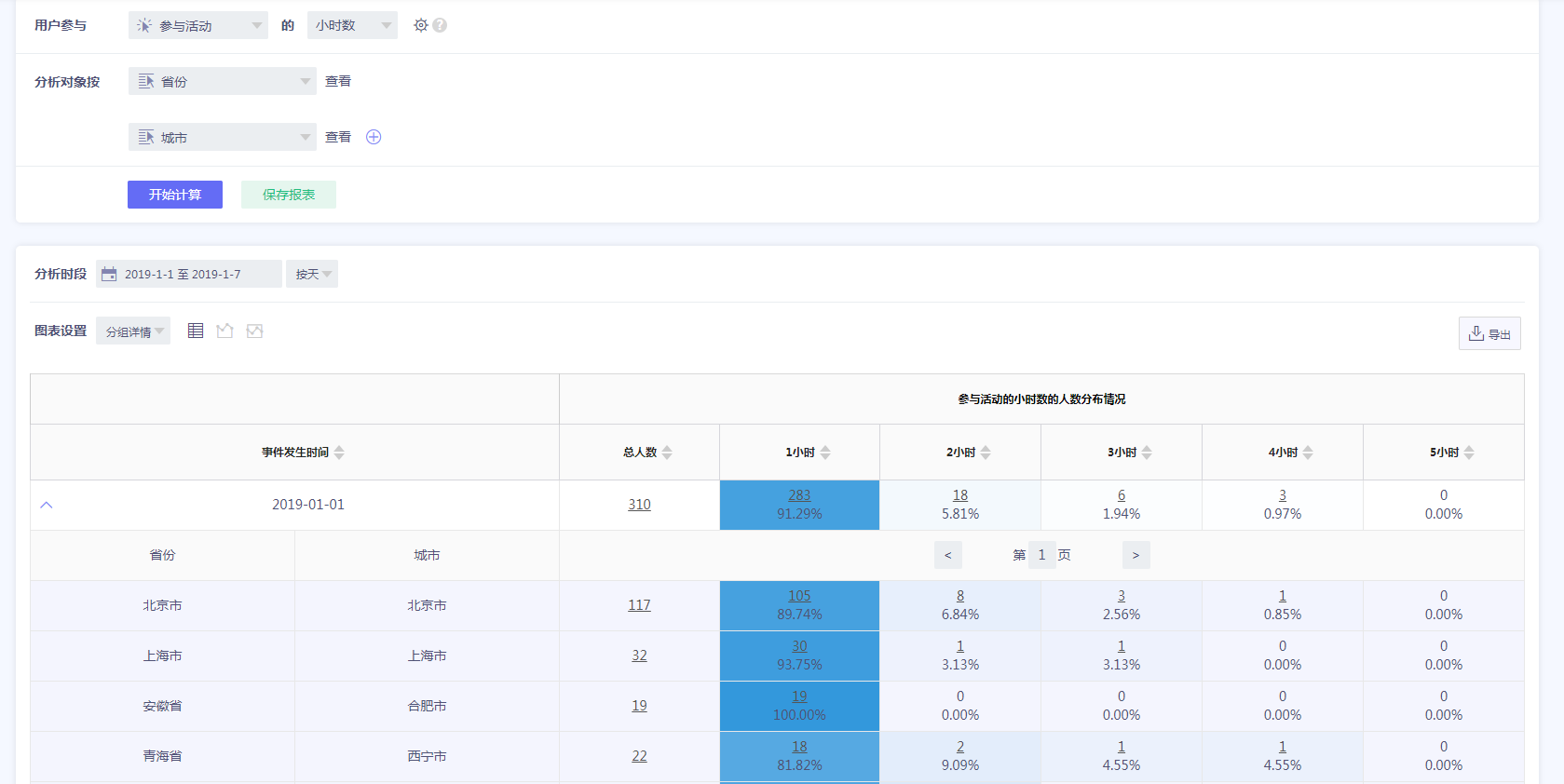
可同时展示多项分组信息
4.5 展示图表区的设置—数值或百分比
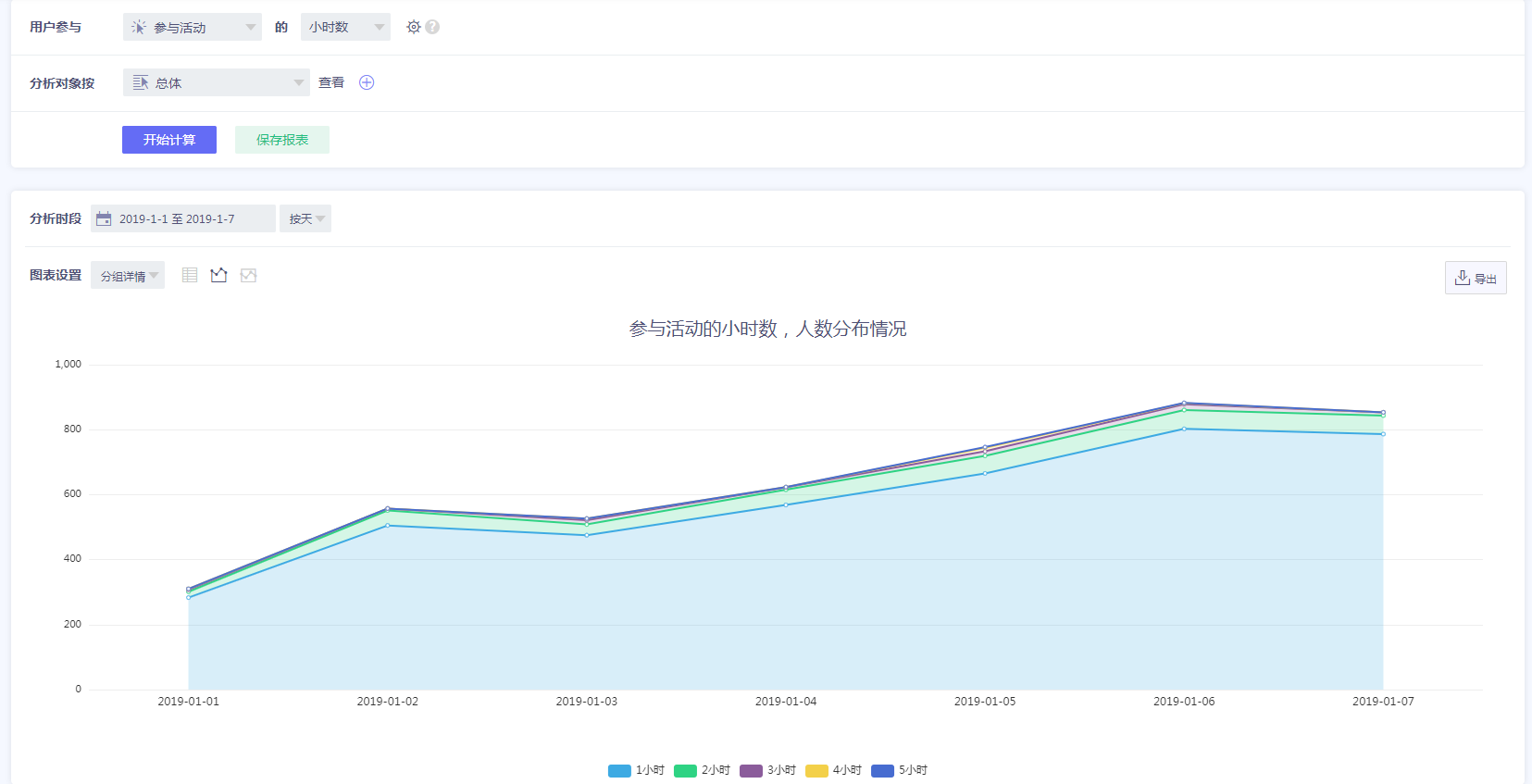
4.5.1 选择展示需求
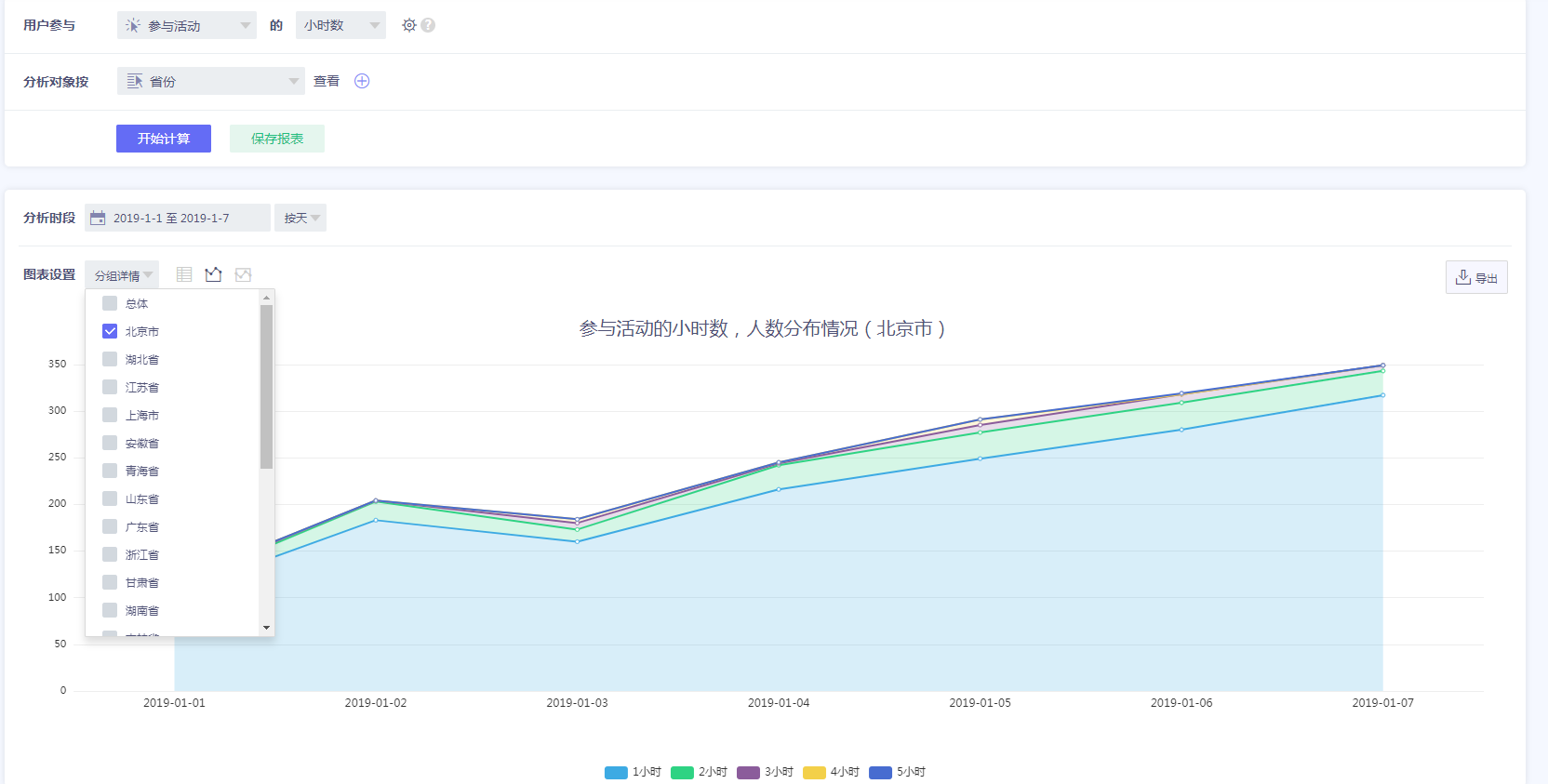
用户可以选择分组详情中的一项(单选)进行选择,选择后,将展示这个选项下的数值趋势图或百分比趋势图。
4.5.2 图表元素、图表标题、图例项
- 图表类型均为堆积趋势图,数据为这一分组项的人数值或人数百分比情况
- 图表标题为:“分析对象+分组项”的人数或人数百分比情况
- 图例项:由对应区间组成
4.5.3 百分比堆积趋势图中的取值
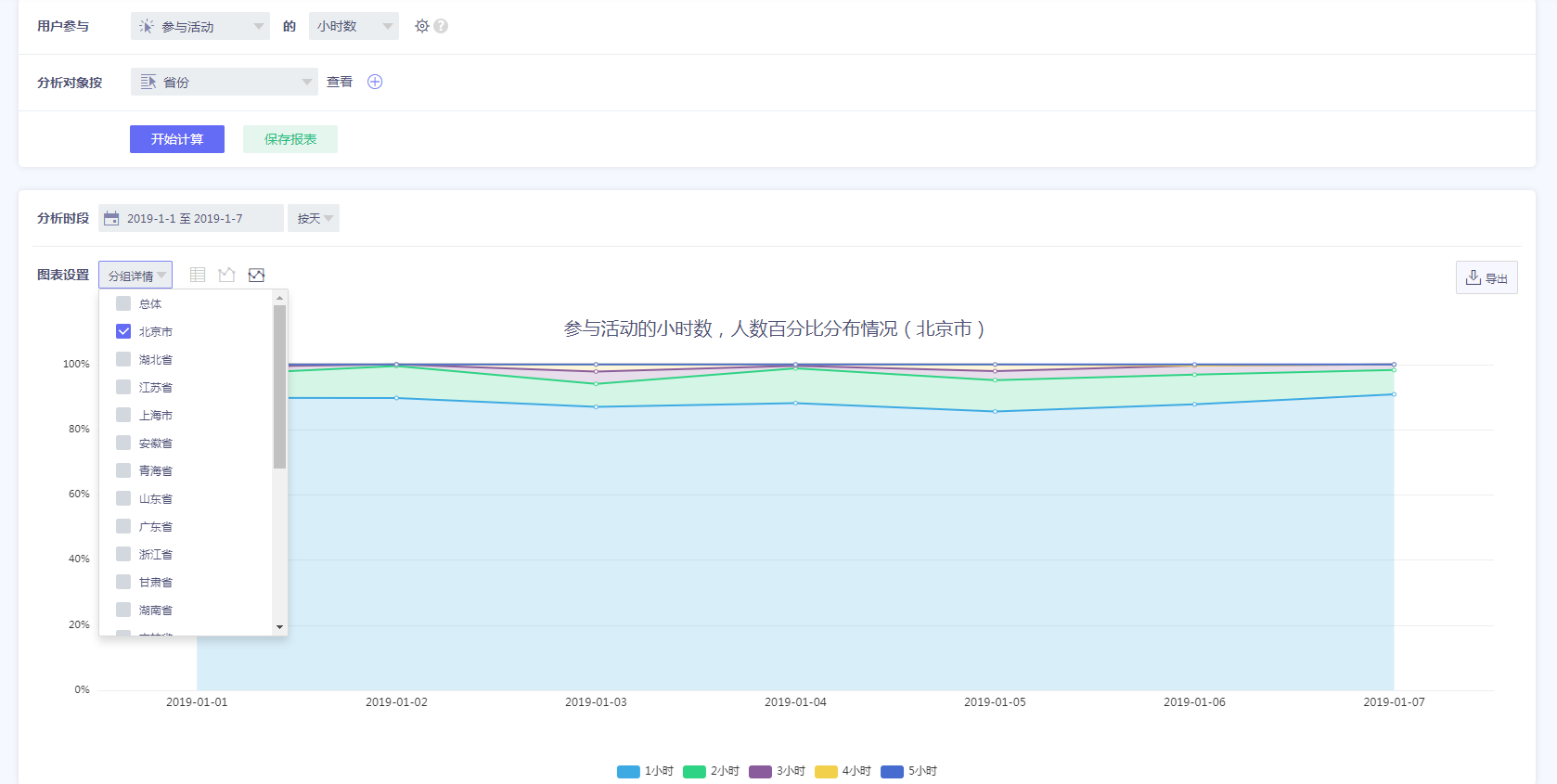
图形显示每日总和始终为100%的百分比趋势图,可以由此分析各区间的占比变化趋势。
4.6 数据计算逻辑
4.6.1 分组的归属
在按分析粒度的细分时间内,当用户参与分析对象时,即计入数据 如果按分组查看(事件属性、用户属性或用户分群),那么在具体的分组值中记录这次行为。
举例来说:小明、小美1/1日分别在上海、杭州、宁波三地充值,具体充值次数如下
| 上海 | 杭州 | 宁波 | |
|---|---|---|---|
| 小明 | 1 | 2 | 3 |
| 小美 | 9 | 6 | 3 |
| 上海 | 杭州 | 宁波 | 总体 | |
|---|---|---|---|---|
| 小明 | 1 | 2 | 3 | 按总体=6、18 |
| 小美 | 9 | 6 | 3 | |
| 按城市 | 上海=1、9 | 杭州=2、6 | 宁波=3、3 | |
| 按省份 | 上海=1、9 | 浙江=5、9 | ||
4.6.2 分组的取值与展示上限
先从整个时间区间的总数据按分组进行计算,当可能的分组数超过1000项时,取总数值最多的1000项作为具体的分组类。并以这个排序作为分组详情中的排序。
查看某个具体日期时,可展开该日期下的具体分组。