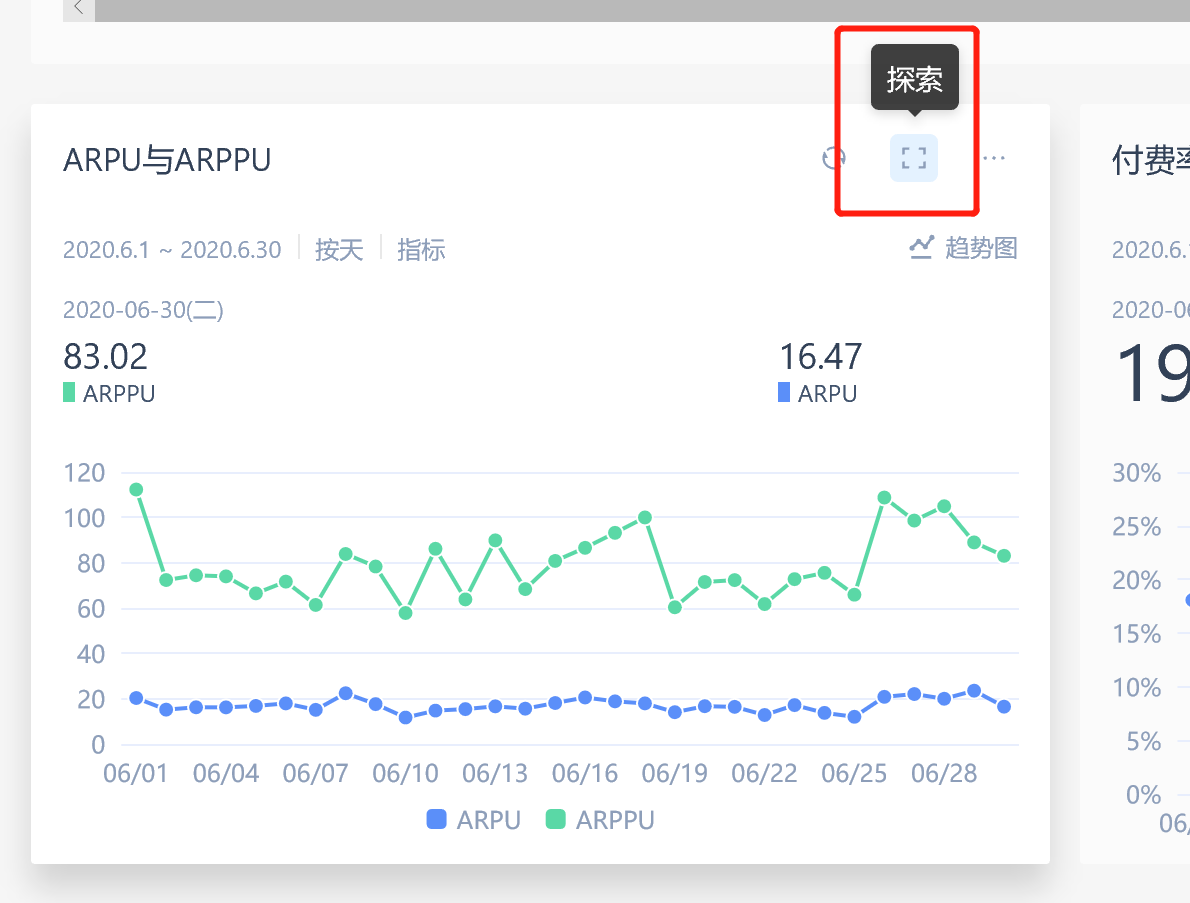数据看板
一、数据看板的意义?
可以将日常分析所需报表模型整合在一起,实现可视化高效查阅。结合实际使用场景,同一张报表模型可以被安排进多张数据概览。此外受到篇幅限制,看板报表的展现样式与分析模型中有差异,会变得更加精炼。
二、数据看板的结构
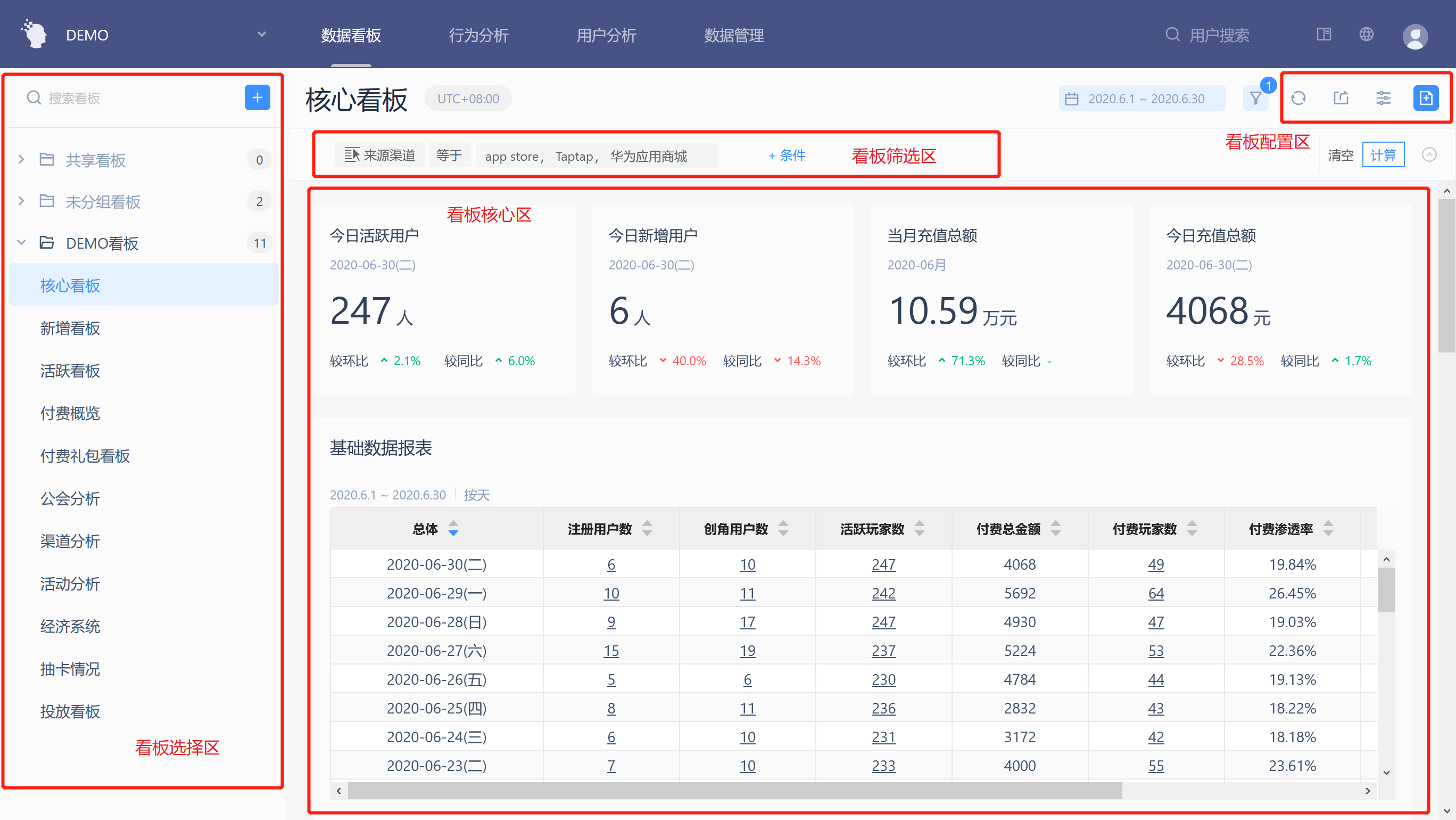
数据看板有四部分组成:看板选择区、看板配置区、看板筛选区、看板核心区
看板选择区:可以选择查看自己创建或分享的不同看板,编辑看板名;可以创建看板文件夹,进行看板分类管理
看板配置区:可以为自己创建的看板设置分享范围(默认仅自己可见)或编辑看板中的报表呈现内容
看板筛选区:可以为自己创建的看板补充设置统一筛选条件或重新设置统一分析时间。该设置对看板中的全部报表都生效
看板核心区:展示每张看板报表的信息,并对具体的看板报表进行设置操作
导航栏选择“数据看板”后,默认会进入第一张看板。如果您在项目下没有创建任何看板或被分享看板。那看板核心区为空,配置区也无法进行操作。
三、数据看板的使用场景
3.1 新增看板(权限需为公司超管、管理员或分析师)
点击“+”时,会生成新看板
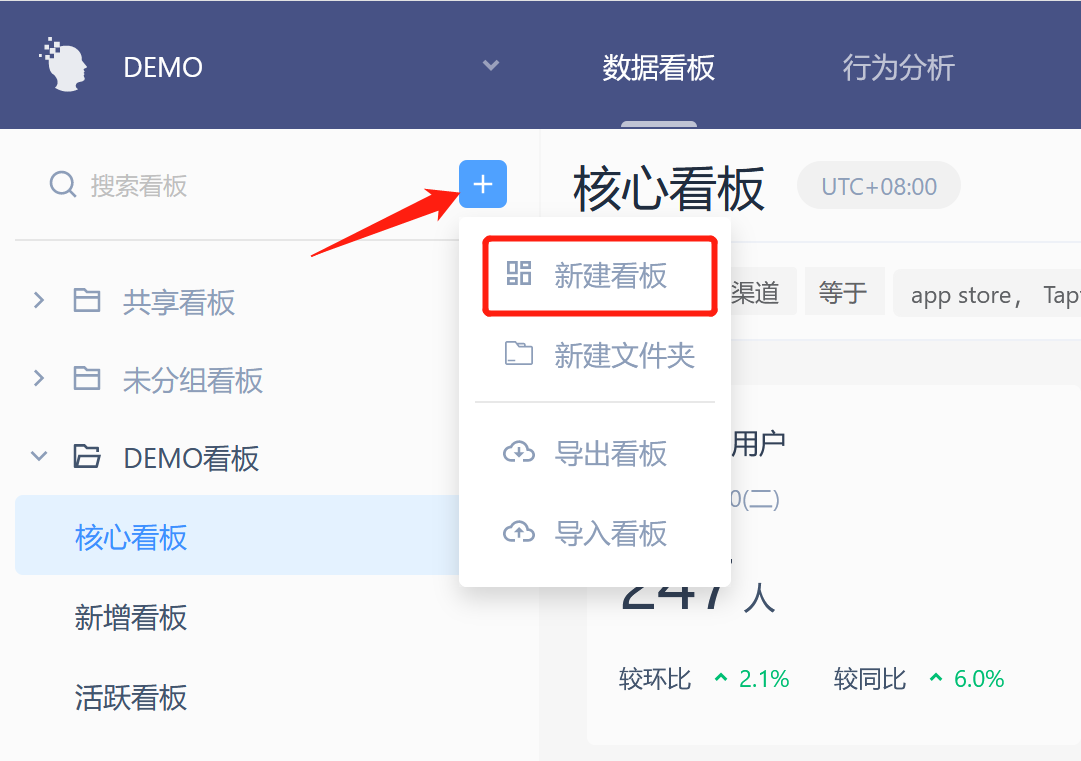
命名并选择归属的文件夹
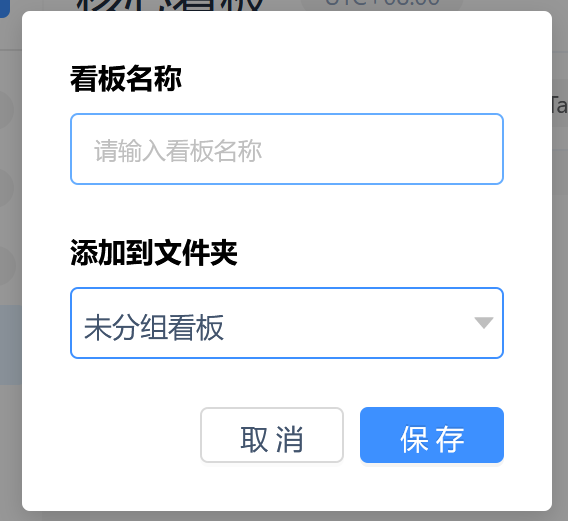
3.2 向看板中添加报表
3.2.1 创建与保存自建报表
创建与保存自建报表
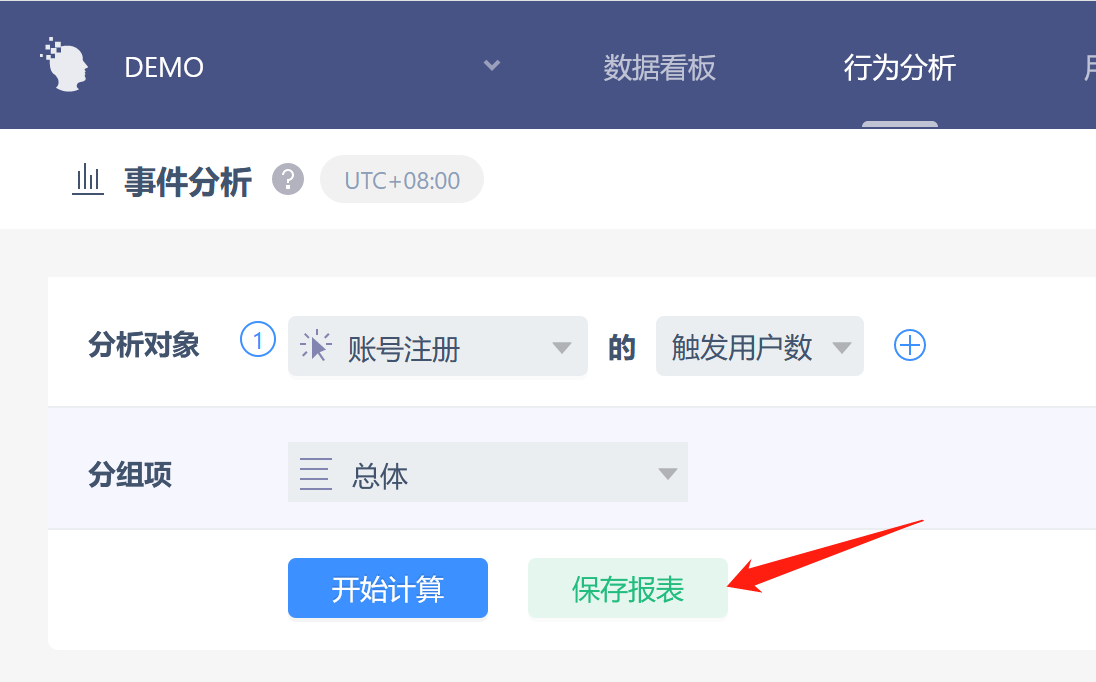
查看保存的自建报表
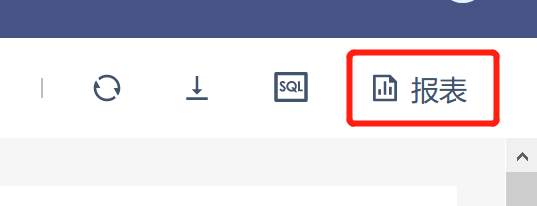
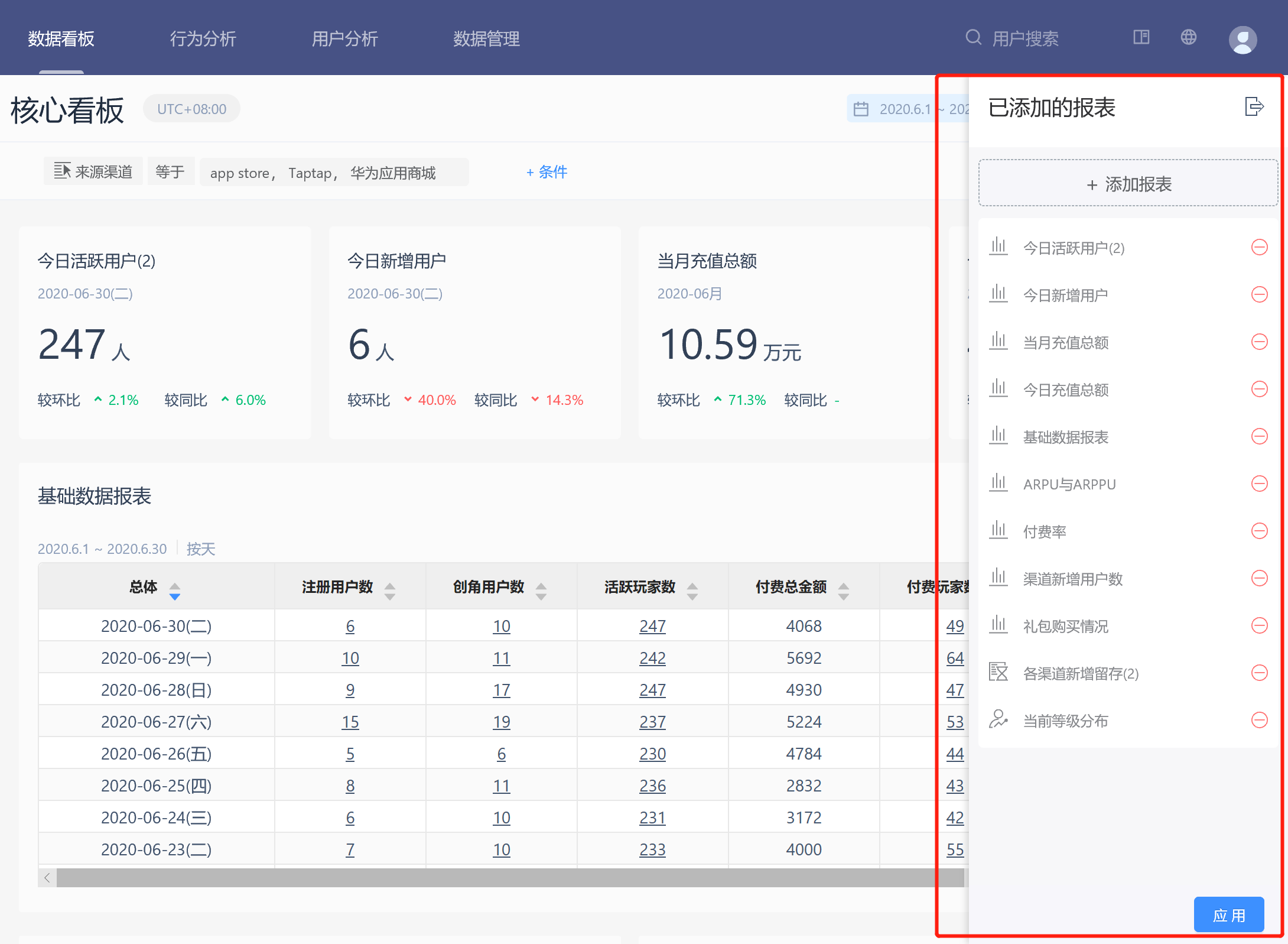
3.2.2 另存别人共享的看板报表
点击进入共享的看板报表

点击另存为
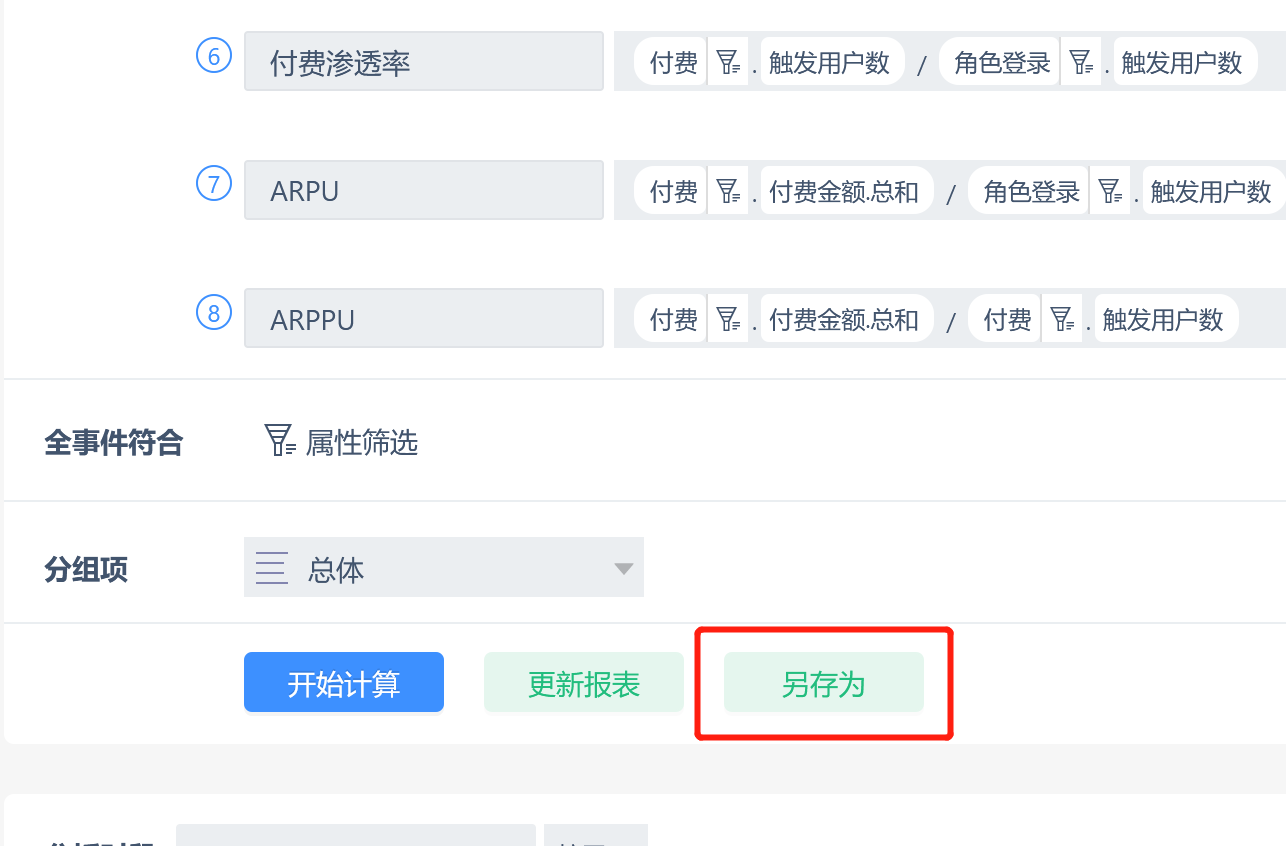
查看保存的共享看板报表
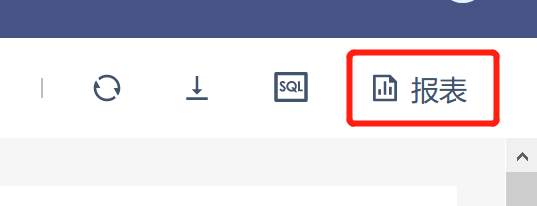
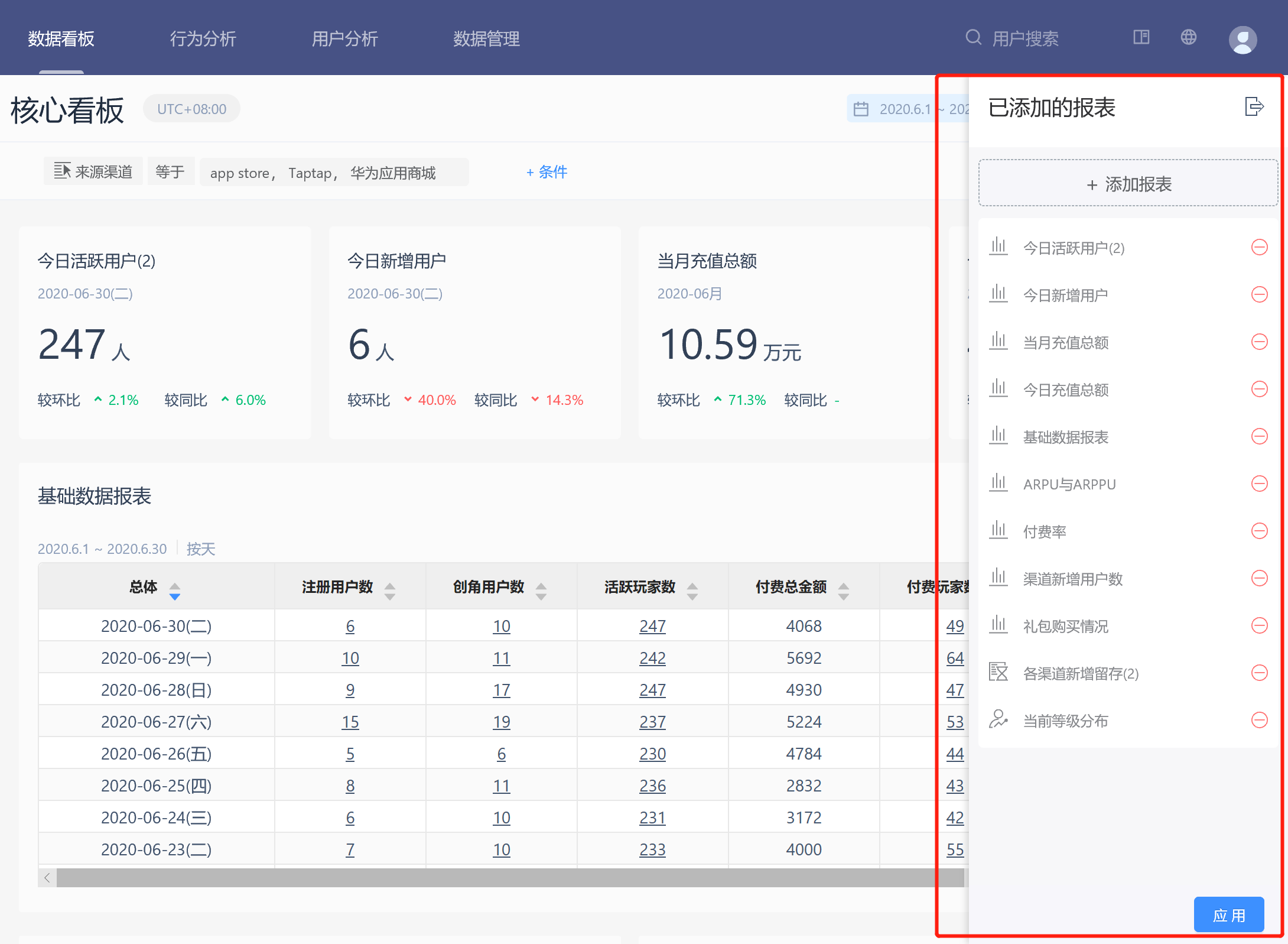
3.2.3 在看板中添加报表

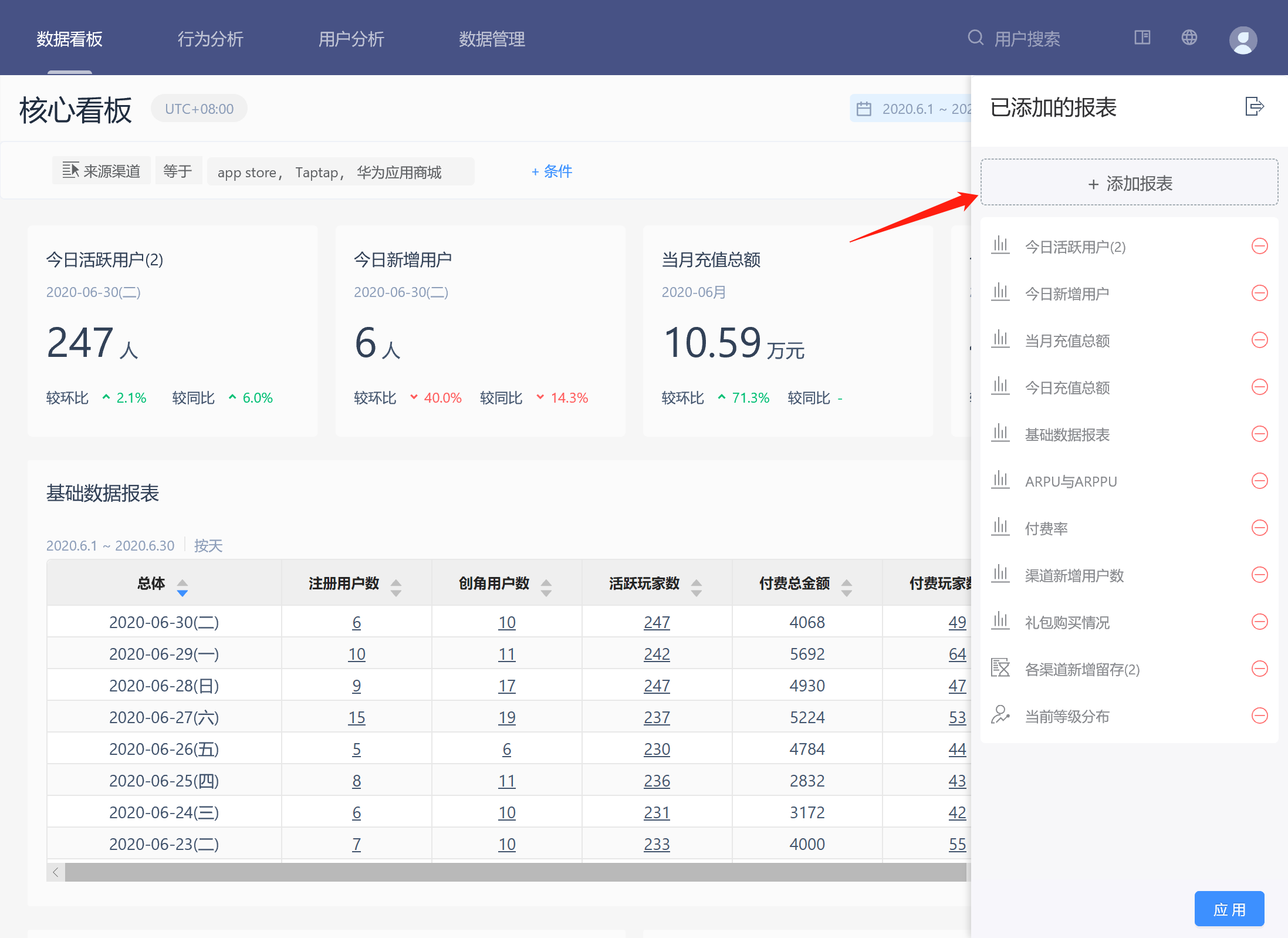
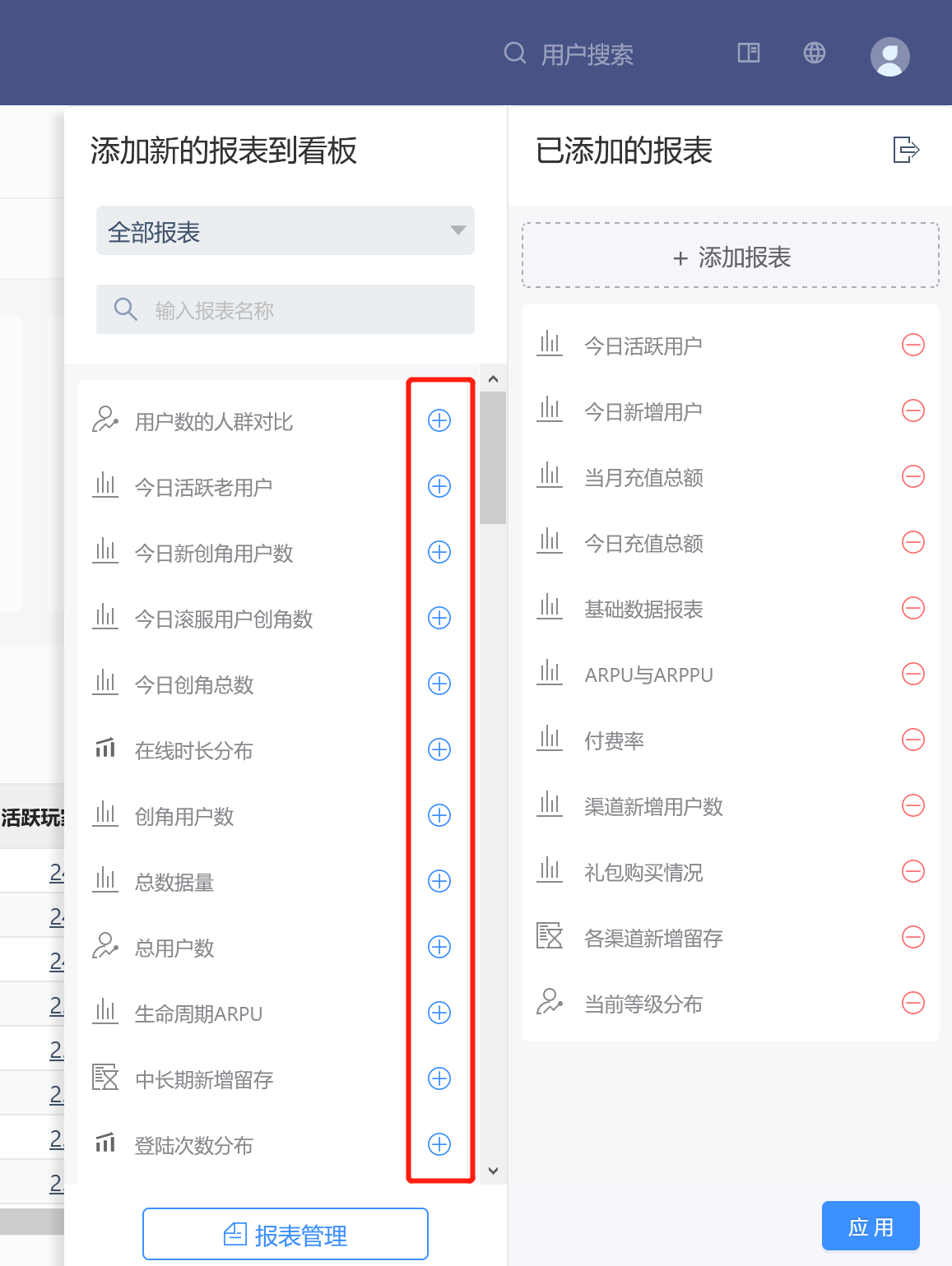
- 打开“报表”选项,展示看板中已添加的报表。
- 点击“添加报表”,将展示所有该看板创建者已添加报表及已创建未添加报表。
- 可通过报表名称或模型类型进行未添加报表的筛选。
- 在已添加报表中,可通过拖拽,改变报表的展现顺序。
- 在已添加报表中,选择“-”,可在看板中移除该报表。
3.3 看板文件夹新建、重命名与删除
3.3.1 新建文件夹
点击“新建文件夹”并命名文件夹名称,即创建成功。
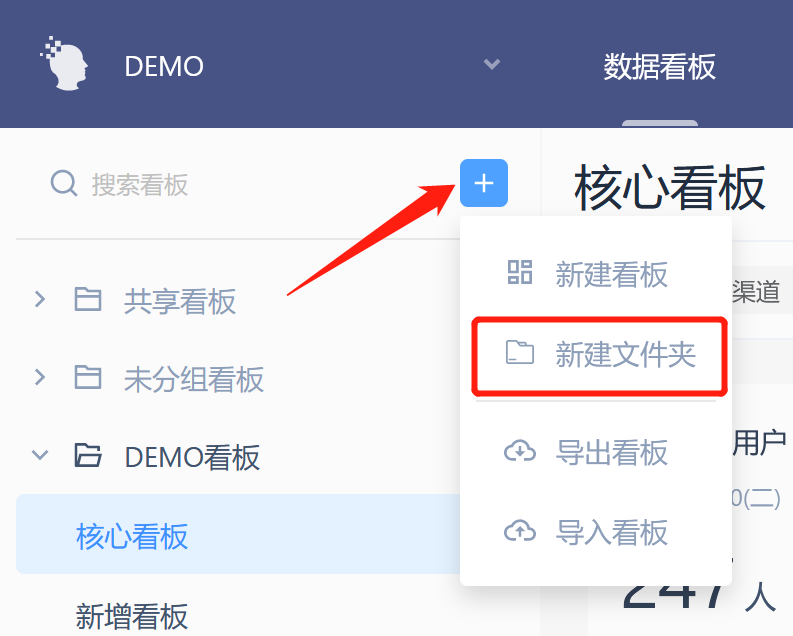
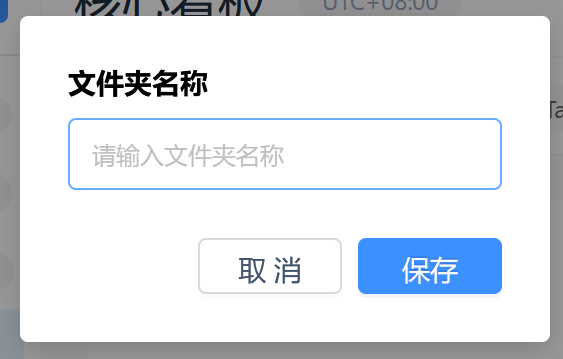
3.3.2 重命名文件夹
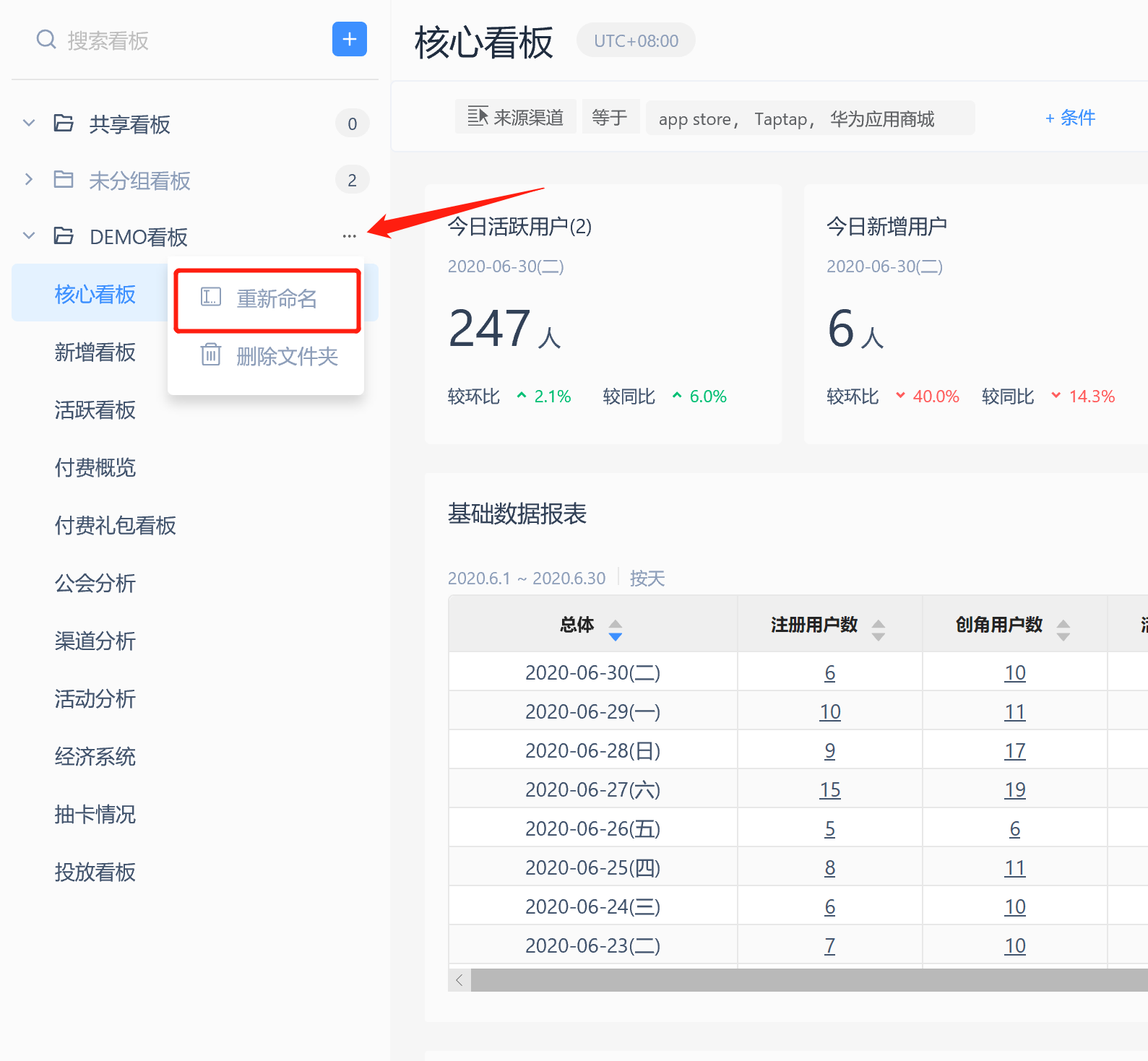
3.3.3 删除文件夹
共享看板文件夹不能更名和删除,其他文件夹可以更名和删除
选择“删除文件夹”,该文件夹下的看板将自动分配到【未分组看板】和【共享看板】,该操作不可恢复。
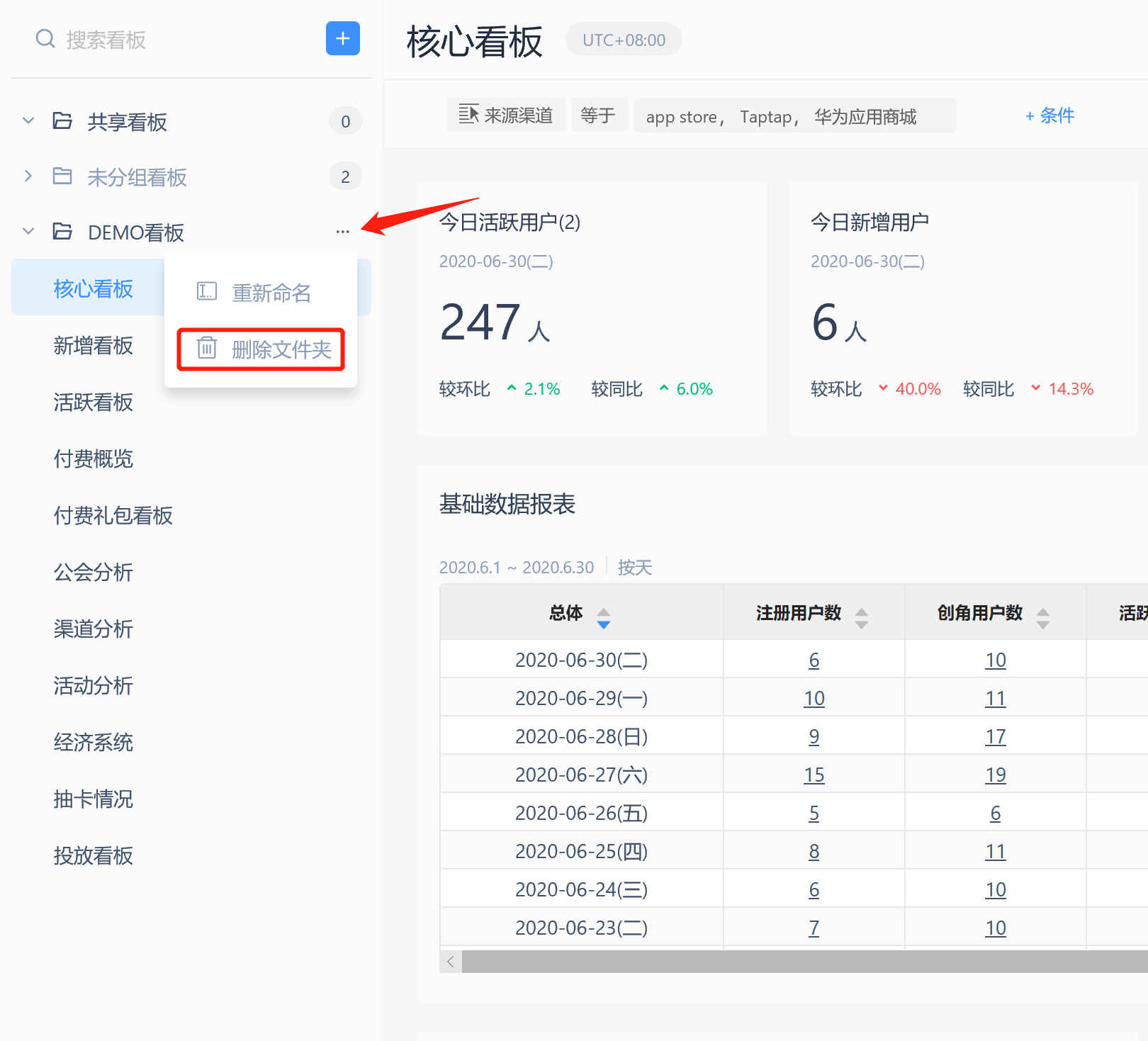
删除自建文件夹
| 操作 | 自建看板 | 共享看板 |
|---|---|---|
| 删除 | 回到"未分组看板"文件夹 | 回到"共享看板”文件夹 |
3.4 看板移动
| 看板类型\区域 | 零散看板区 | 共享看板文件夹 | 自建文件夹 |
|---|---|---|---|
| 自建看板 | 可移入 | 不可移入 | 可移入 |
| 共享看板 | 可移入 | 可移入 | 可移入 |
3.4.1 直接拖动看板
直接拖动看板时,看板左侧会出现下图所示图标,拖到所需文件夹即可。
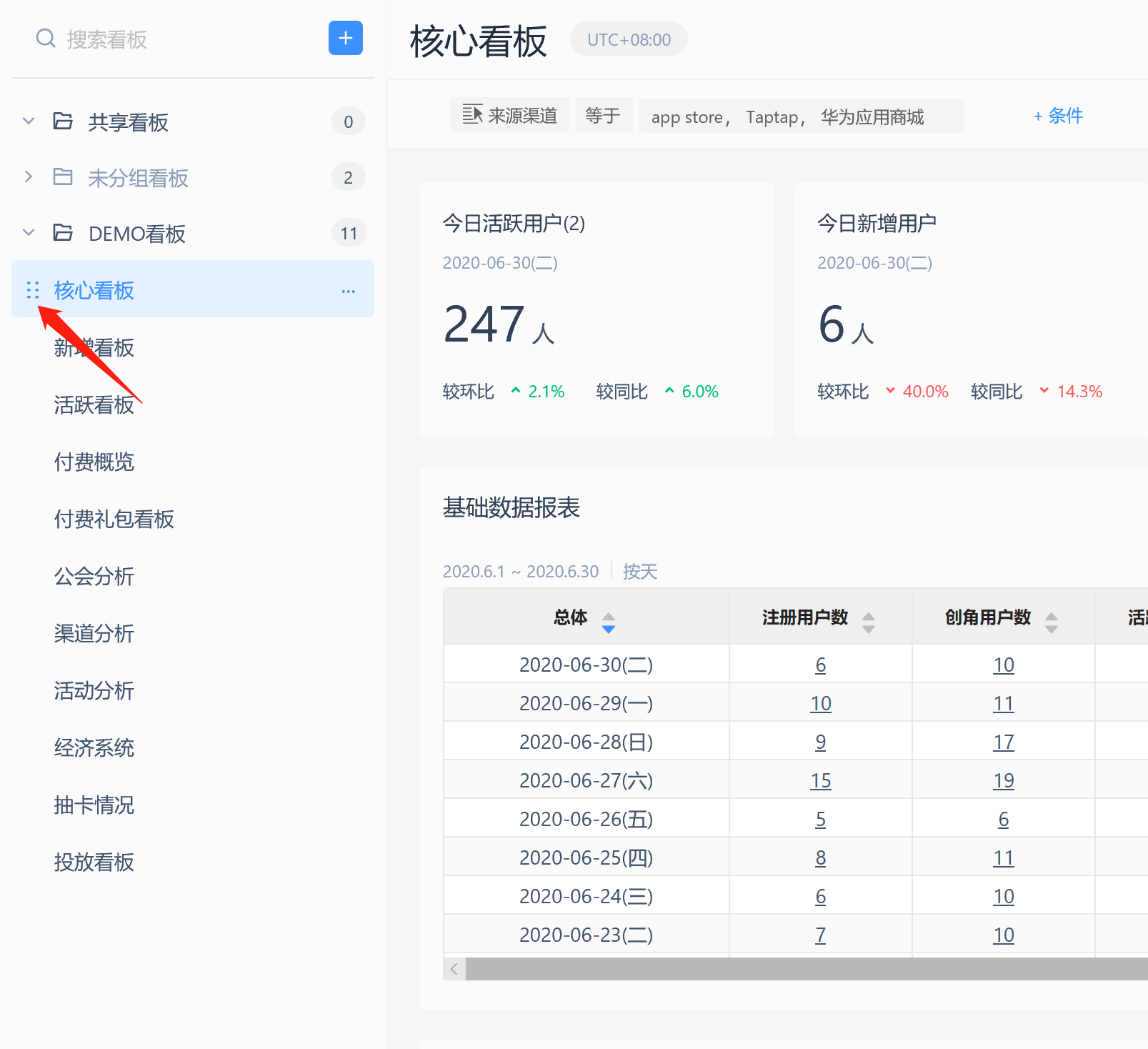
3.4.2 点击移动看板
点击每个看板后面的“...”即可移动报表至所需的文件夹内。
选择移动到另一个可添加的文件夹后,将添加在这个文件夹的第一项
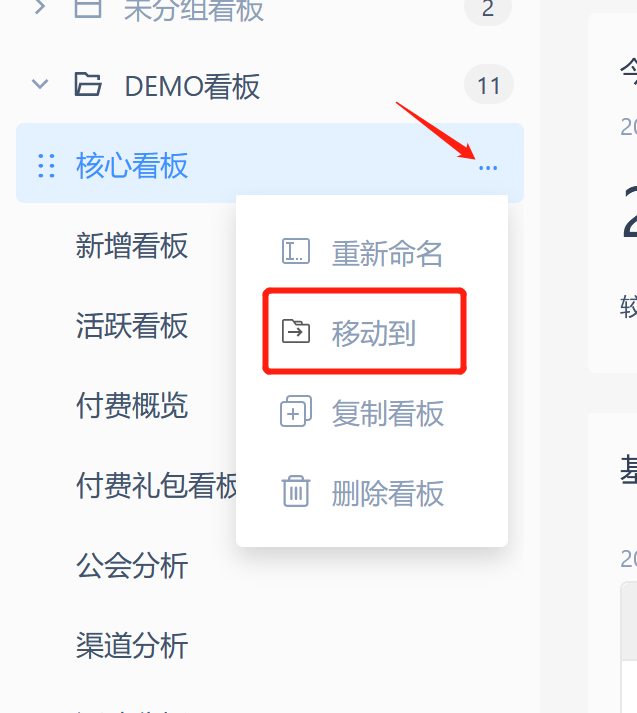
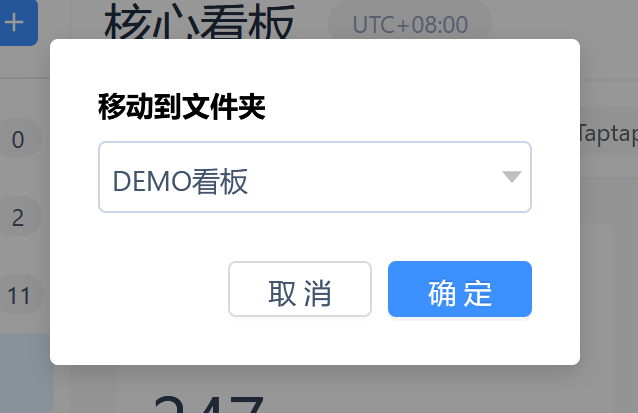
3.5 将看板分享给其他成员
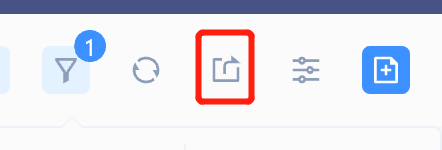

可在看板配置区的分享设置中选择“全部成员可见、仅自己可见或指定成员可见”。
新创建的看板默认为“仅自己可见”,当选择“指定成员可见”时,可执行添加指定成员的操作。
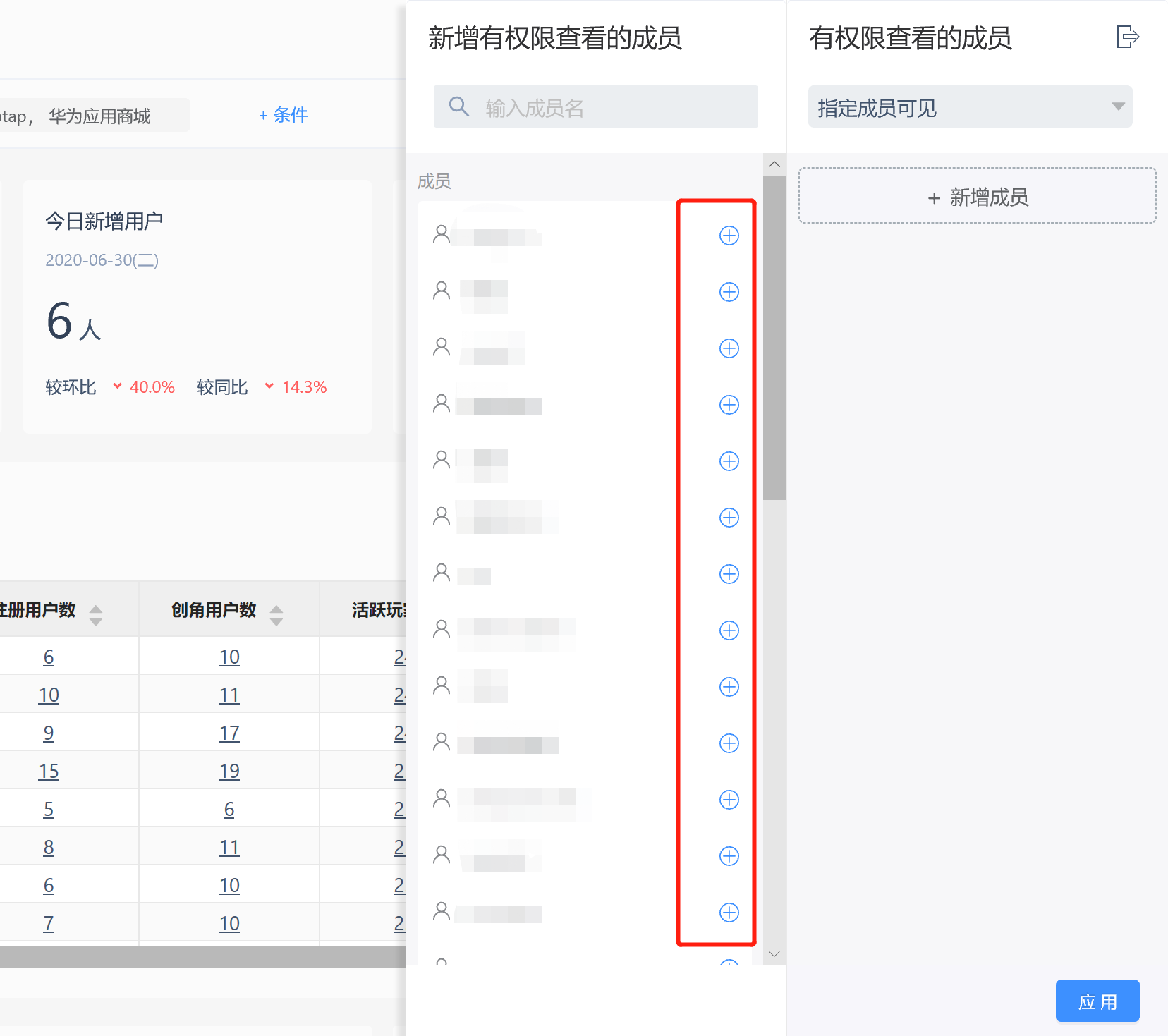
3.6 设置看板更新方式与配置近似计算
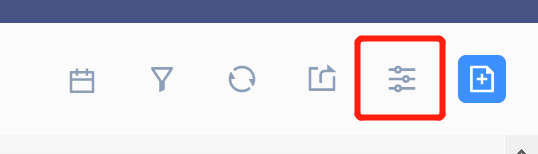

3.6.1 可以为看板设置更新方式
看板默认为实时更新,即每次刷新计算时都对看板进行更新。
当打开定时更新时,系统将每天定时为看板刷新计算结果,缓存该结果以便下次查看。对于看板中加载报表较多或计算量较大的场景建议打开定时更新,以提高展示效率。
3.6.2 可以为看板设置近似计算
看板默认为精确计算,即每次计算都将按照条件算出准确值。
如果对查询效率有需求,可以选择“近似计算”选项。开启后,对触发用户数、人均次数、人均值、去重数等数据,都将采取近似算法。可以极大减少性能开销并减少计算时间。
3.7 统一调整看板筛选条件或分析时间
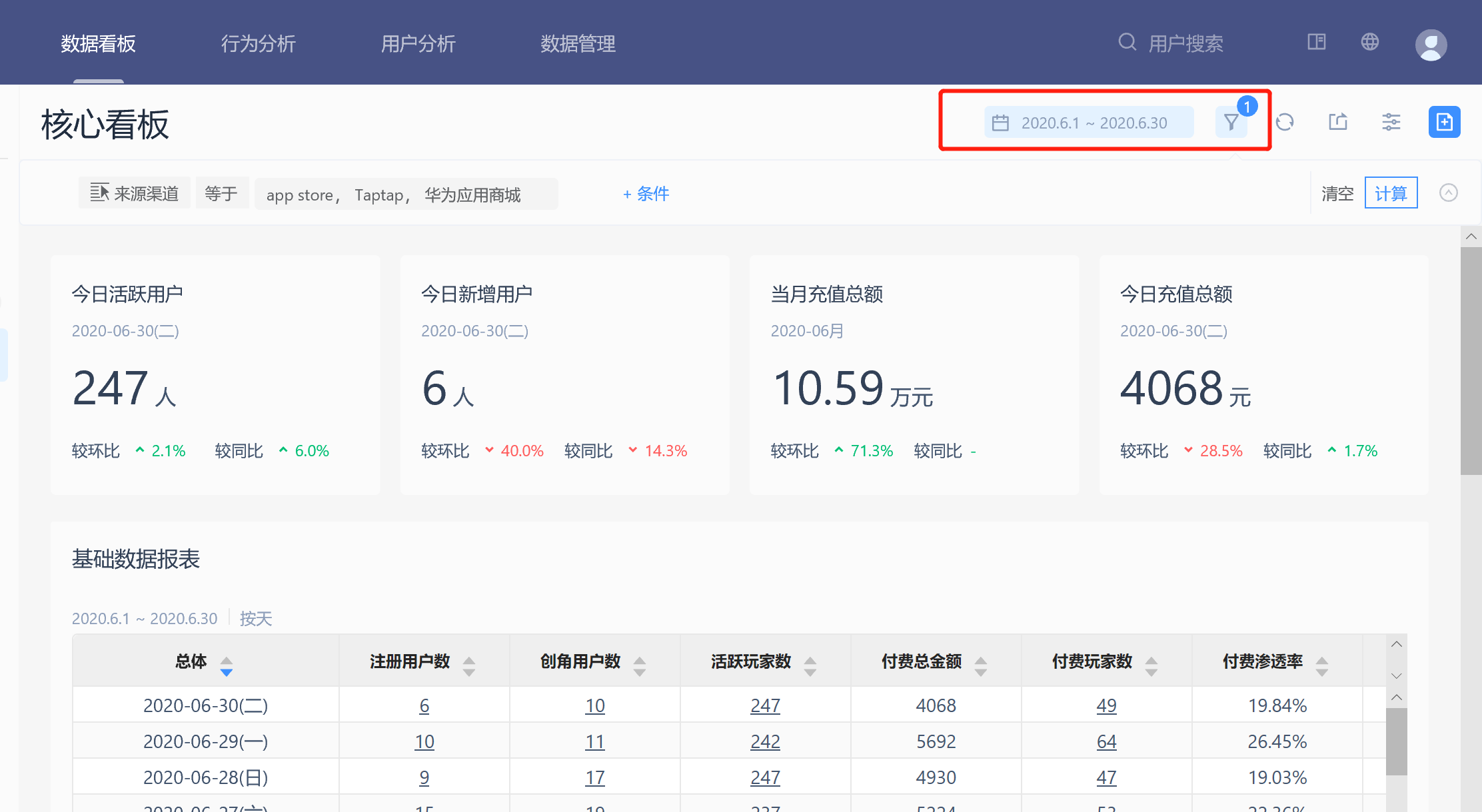
3.7.1 修改筛选条件选取要求、作用范围
1.可以筛选的条件为【看板所含全部报表】的公有事件属性或全部用户属性或用户群(条件分群+结果分群)
| 模型 | 其中的事件为 |
|---|---|
| 事件分析 | 全部分析对象的事件 |
| 留存分析 | 初始事件+回访事件(无同时展示) |
| 漏斗分析 | 漏斗全步骤事件 |
| 属性分析 | 无事件(不参与公有事件筛选) |
| 分布分析 | 分析对象的事件 |
2.最多可以设置30项条件
3.计算时,看板中的每张看板报表都将代入筛选条件和时间框
3.7.2 修改分析时间
3.7.2.1 时间框的打开与保存
任意状态下,都可以切换时间框,到日的粒度。
初始选项为静态时间的“过去30天”
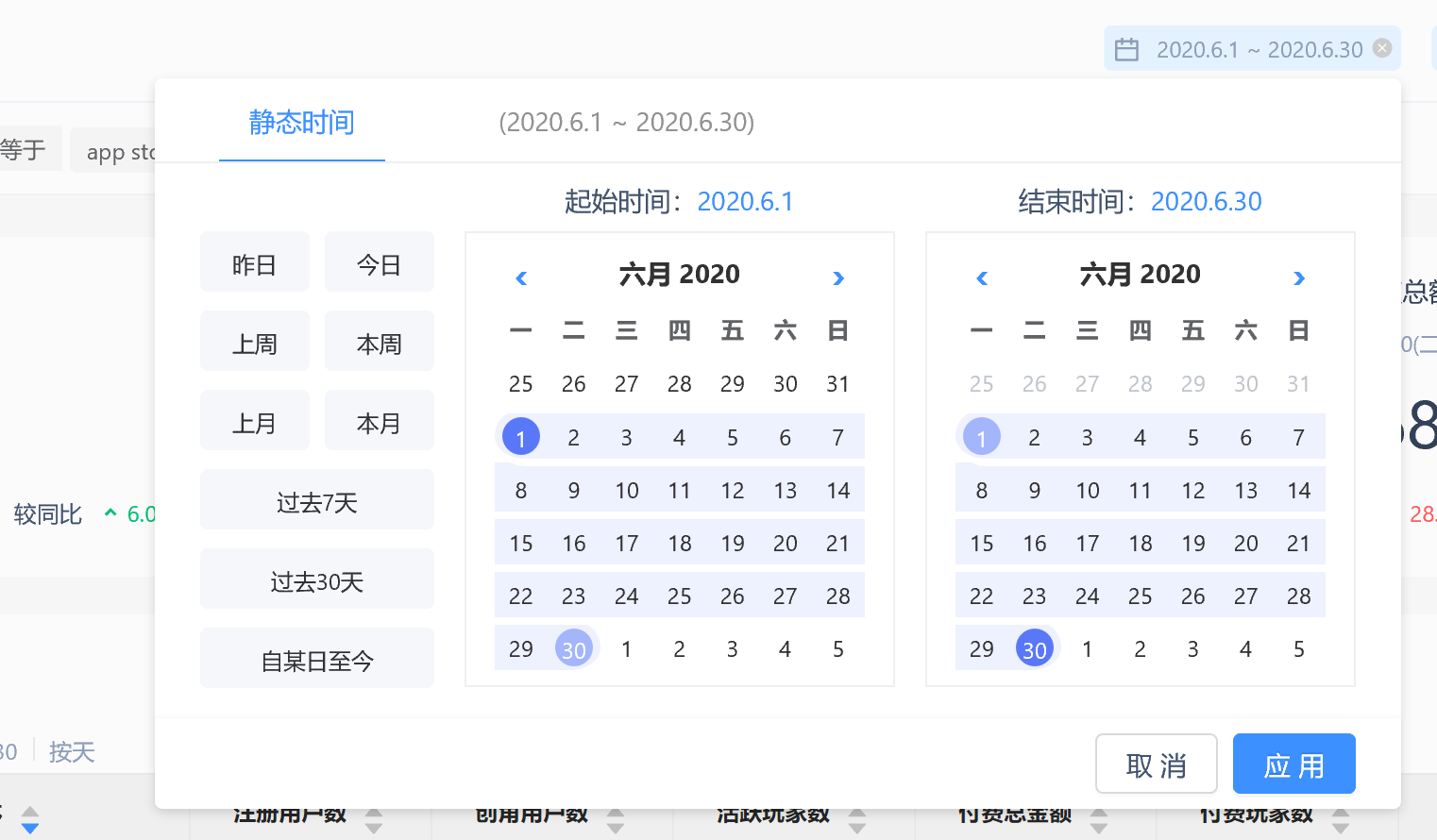
选择确定后,按如下顺序执行
- 切换全局时间框的显示内容
- 检查当前筛选条件是否有效
- 无效时进入“筛选条件有错”状态。
- 有效时代入条件并进入计算状态
- 计算完成后,将时间切换为和全局时间框一样并展示各个报表结果
- 计算完成后,将筛选条件置成计算完成状态。
3.7.2.2 取消全局时间框
移入时间框区域后,将显示删除选项
取消时间框后,相当于放弃对时间框的设置
- 切换全局时间框的显示内容改为空
- 检查当前筛选条件是否有效,无效时进入“筛选条件有错”状态。 有效时代入条件并进入计算状态
- 此时计算的时间信息为各报表的原始时间,完成后将各报表时间切回原始时间并展示结果
- 计算完成后,将筛选条件置成计算完成状态。
3.7.3 修改筛选条件或时间框的场景
- 整体时间框调整时,页面上的各看板报表时间框将一并临时调整,并重算结果
- 筛选条件调整时(即改变条件并确定后),需要重新计算
- 修改某看板报表内容、只重新计算该报表,不影响整体筛选条件
- 如果有增加或删除看板报表,将按页面上已改动的条件整体计算
- 筛选条件、时间框只作为临时筛选工具,该临时条件无法保存
- 刷新看板时,筛选条件、时间框的选项不清空。离开当前看板后,筛选条件、时间框的选项清空
3.8 项目内的看板复制(如复制他人看板)
使用过程中,觉得某块看板非常有价值,想要复制或做修改的时候可以使用此功能。
3.8.1 复制的流程
(1)选择一张自建看板或共享看板,在更多选项中,选择复制看板
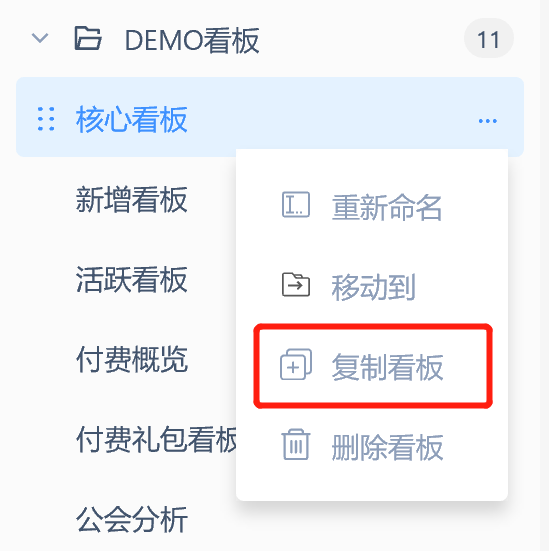
(2)为看板重命名并选择指定复制到的文件夹
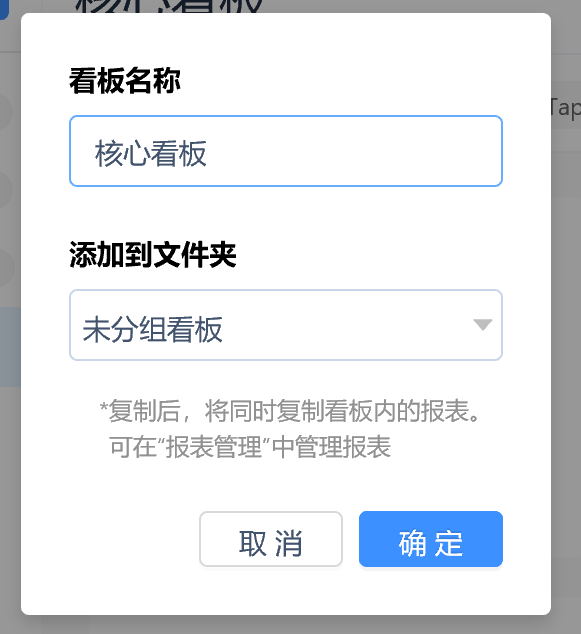
(3)复制完成后,将生成复制的看板

3.8.2 复制看板中的报表
原看板中所有的报表,都会重新复制一份为新报表
看板中关联的报表为新报表
3.8.3 复制的看板设置与共享关系
复制后,新看板的看板更新方式、近似计算,看板配置的报表上限数会继承原看板
看板复制后,新看板的共享关系将设置为“仅自己可见”
3.9 跨项目导入看板
当两个项目相似,或准备批量更新看板时,可以使用导出、导入看板配置的功能,快速生成看板组。
3.9.1 导入看板流程
(1)先在需要导出的看板选择区,选择“导出看板”
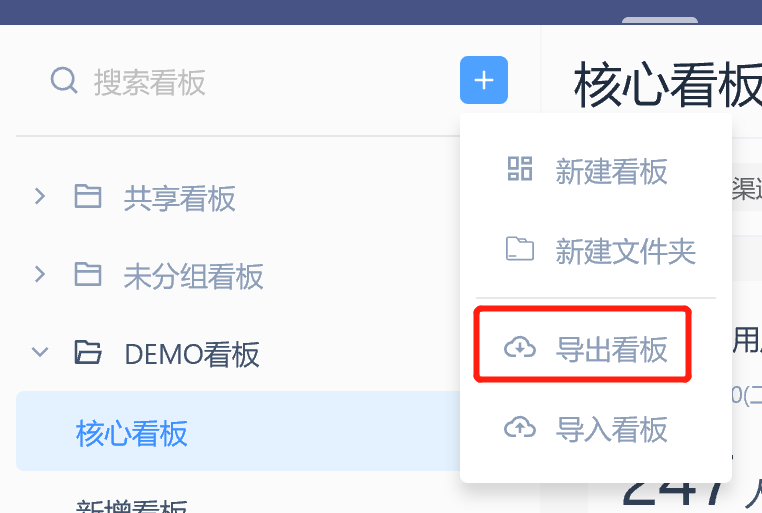
(2)在列表页中,选择需要导出的看板
默认状态下会选中所有在看报选择区中的文件夹和看板
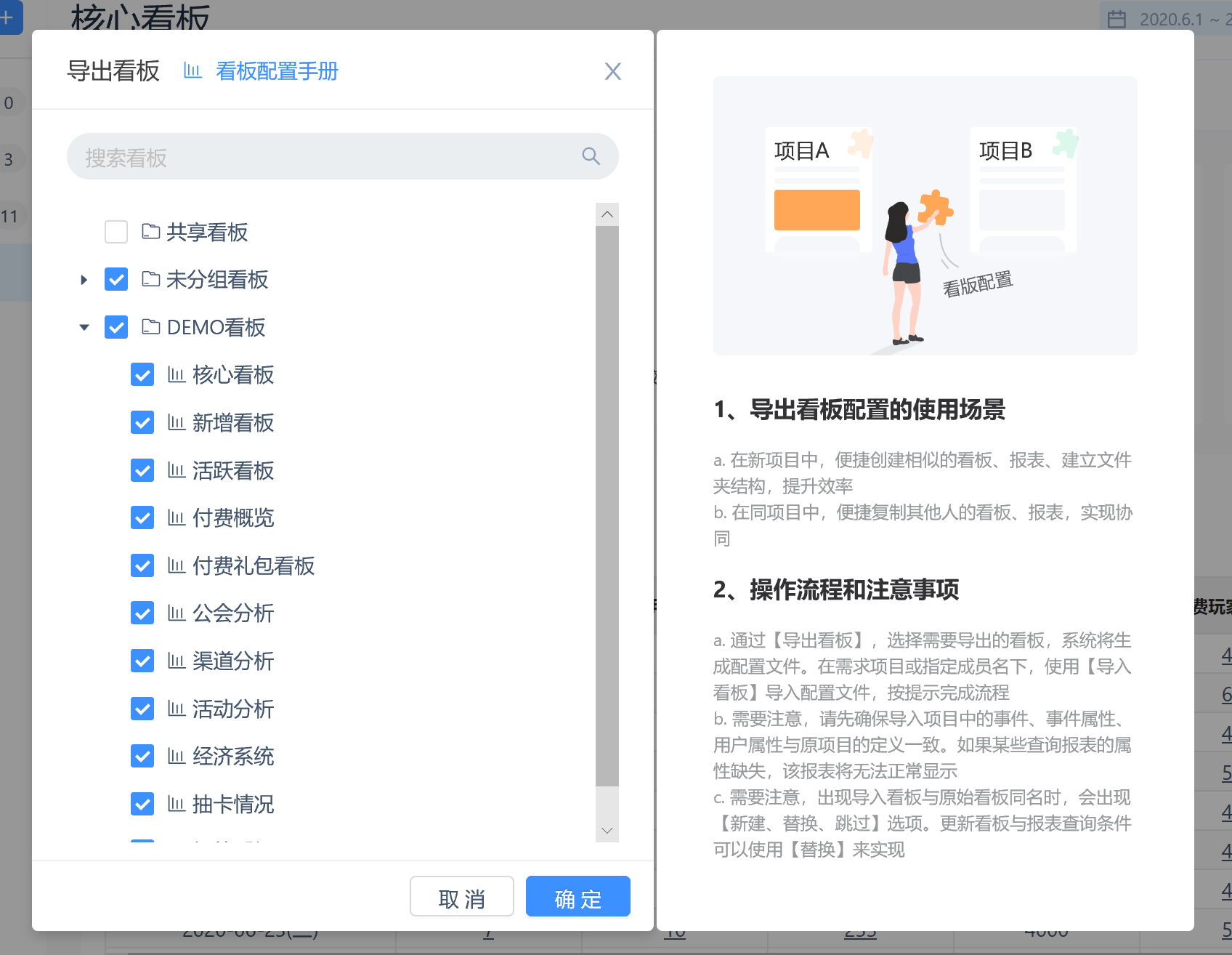
(3)导出并生成看板配置文件
(4)在需要的项目中导入配置文件
在新项目中选择“导入看板”选项
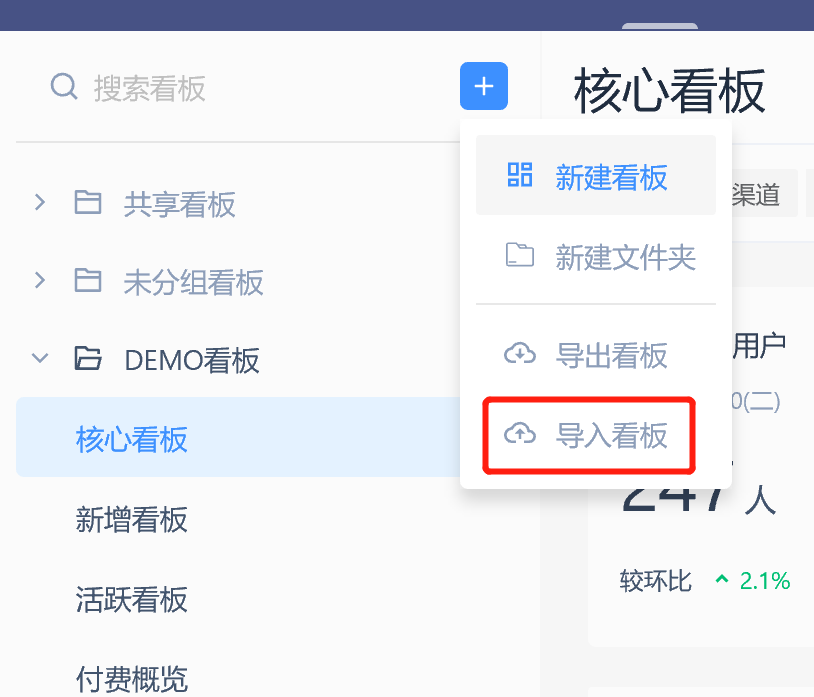
(5)将刚刚生成的文件导入,并等待生成报告
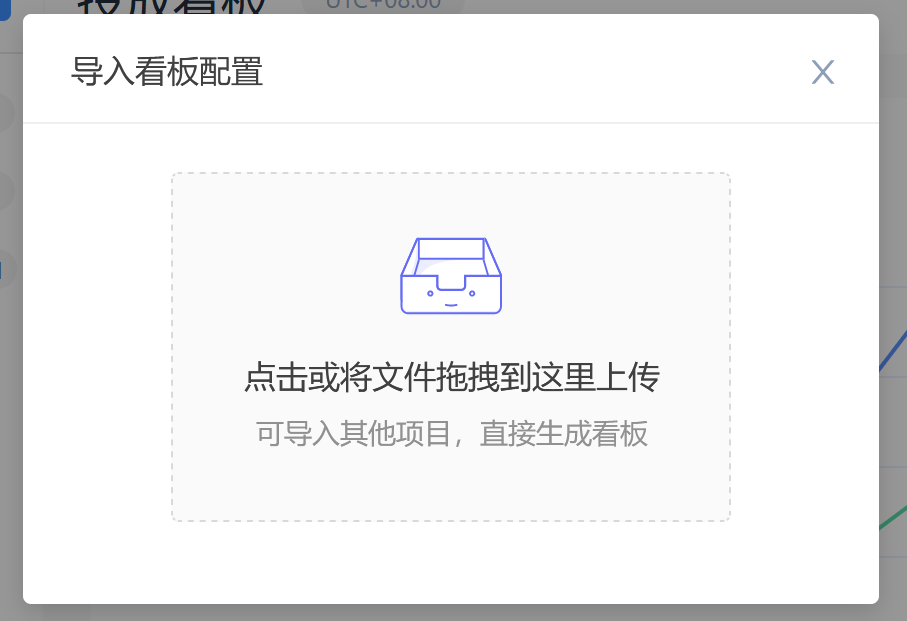
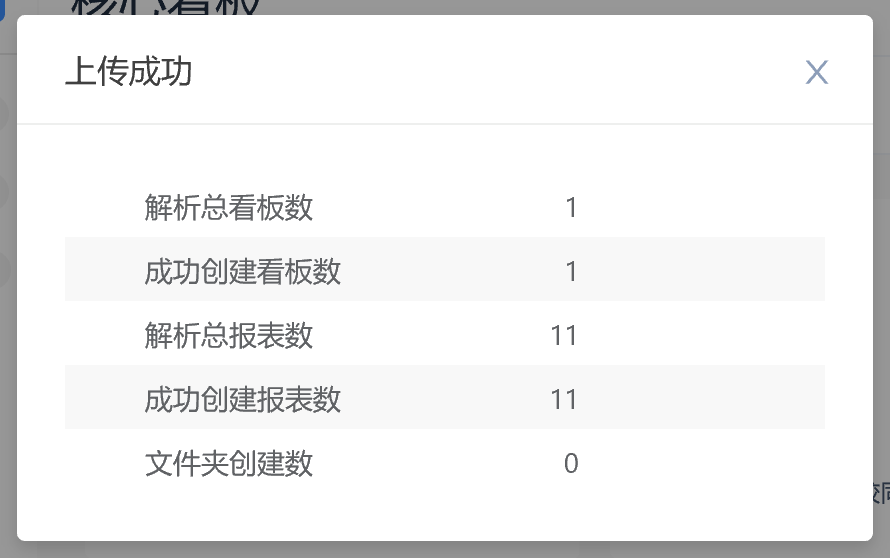
(6)导入成功后,可以在项目中查看老看板的内容
注意:新项目中需要与老看板拥有相同的属性,看板才能生效
3.9.2 导入后的数据范围
导入的看板不与自建看板同名时的处理方法
| 导出共享看板和所在文件夹 | |
|---|---|
| 数据范围 | 看板的组成报表、看板、文件夹 |
| 报表创建方法 | 新建自建报表,共享报表将转化为自建报表 |
| 文件夹内看板关联关系 | 未分组看板文件夹合并、共享看板文件夹并入未分组看板文件夹,同名文件夹合并,其他文件夹新建 |
3.9.3 创建报表
创建所有关联看板下的报表,报表直接带上原始分析参数和备注
注意 1:看板不同名时,即使报表与已建报表的查询参数一致,依然新建报表,并命名。 命名冲突时,采用冲突规则处理
注意 2:同一批导入的多个看板中,1 个报表在多个看板中引用时,只会新建 1 个报表
注意 3:原始的共享看板或自建看板的报表都将转化为自建报表,创建者为当前操作者,即与配置文件中的创建者无关
3.9.4 创建看板
(1)将看板的更新方式、近似计算信息导入
(2)看板的共享关系为仅自己可见
3.9.5 创建文件夹
(1)同名文件夹时,与原始文件夹内容合并。新复制的看板在原始看板之上
(2)无同名文件夹,则新建文件夹。所有新创建的文件夹放置在操作者原始文件夹之上
3.10 看板的命名展示规则
(1)被分享的看板在命名时增加分享者信息
如,用户“A”向所有人分享了一份名为“考核数据”的看板,
在A的看板汇总区,将出现“考核数据”的看板
在B的看板汇总区,将出现“考核数据(来自A)”的看板
(2)同一用户创建的看板同名时,存储时的实际名称改变,展示名增加“(2)”等
例1,用户“A”生成了的第二份“考核数据”看板、被命名为“考核数据(2)”看板
例2,用户“A”向所有人分享了名为“考核数据”、“考核数据(2)”的看板,用户“B”向所有人分享了名为“考核数据”的看板
在C的看板汇总区,将出现“考核数据(来自A)”、“考核数据(2)(来自A)”、“考核数据(来自B)”的看板
四、看板报表的组成与使用场景
4.1 看板报表的组成
看板核心区由多个看板报表组成,报表在看板中的展现形式与模型中不完全一致
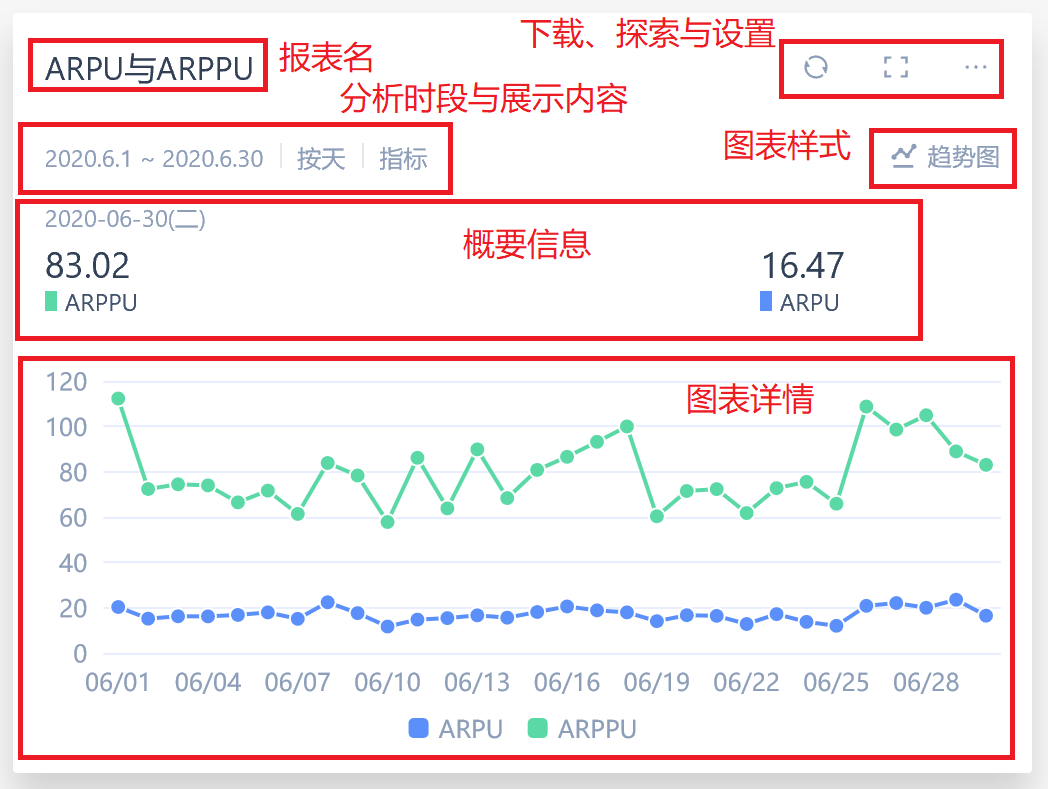
任意看板报表都由配置区(报表名+时间设置+分组设置+下载与设置+图表样式设置)与报表内容组成,无论哪种模型的报表都有报表名、时间设置、下载与设置。图表样式设置项与所选模型有关。
4.2 不同角色对看板报表的操作权限
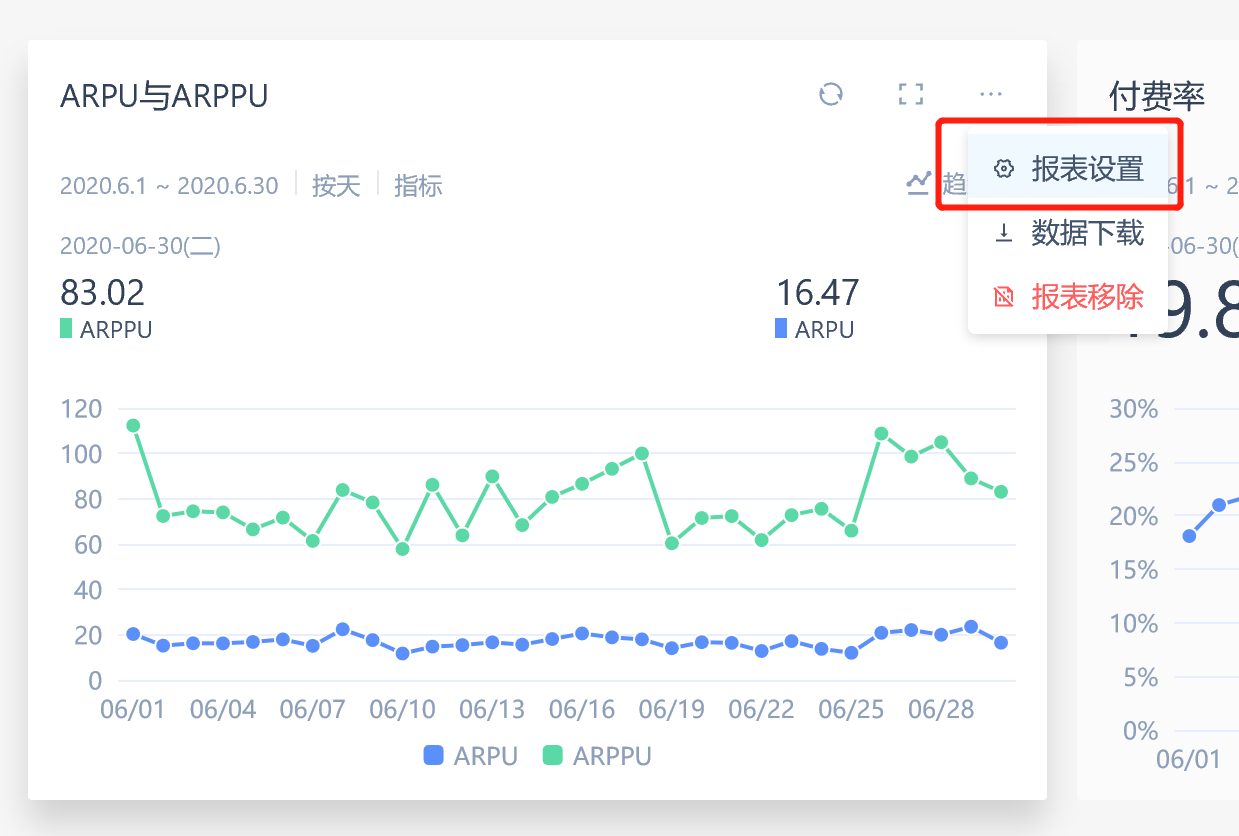
报表添加到看板中时,默认为“小图”,创建者可通过设置小图调节幅面。加载看板报表时,会沿用报表在创建时的存储信息(样式除外)。
更改操作的权限
| 创建者 | 普通成员 | 分析师以上用户 | |
|---|---|---|---|
| 报表名 | 可点击进入报表页面,编辑报表 | 不可点击 | 可点击进入报表页面,可另存报表 |
| 时间设置 | 可设置,不关联下次加载 | 可设置,不关联下次加载 | 可设置,不关联下次加载 |
| 下载 | 可下载 | 可下载 | 可下载 |
| 图表样式设置 | 可设置,关联下次加载 | 可设置,不关联下次加载 | 可设置,不关联下次加载 |
| 事件分析分组 | 可设置,不关联下次加载 | 可设置,不关联下次加载 | 可设置,不关联下次加载 |
其中报表名称、报表内容在生成报表时已经记录,即使看板层改动也不影响下次展示。图表样式比较特殊,创建者在看板中修改“图表样式”,也将对下次展示生效。
4.3 看板报表的删除
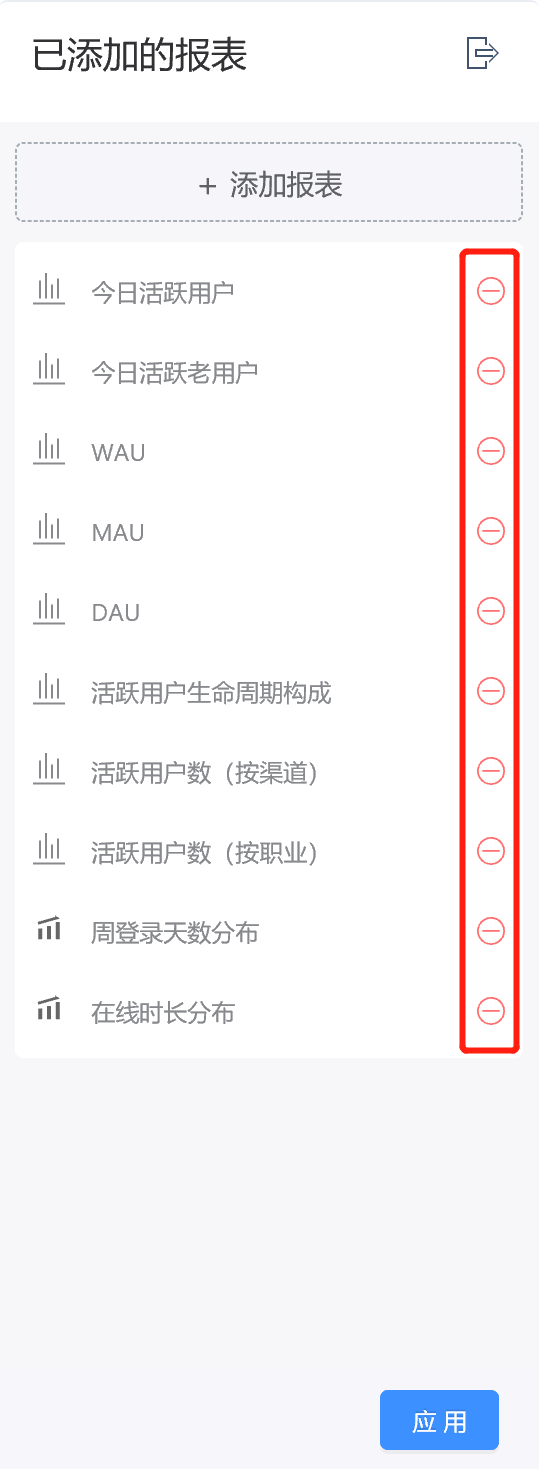
可在看板的编辑界面通过“-”对指定报表进行删除。操作者是看板的创建者时,该操作对看板持续生效,即刷新页面后持续生效。
4.4 查看看板报表明细条件并另存报表
当角色权限为分析师及以上时,可查看看板报表的明细内容。点击某个看板报表,将进入报表页,对于共享看板来说,可进行报表的另存。
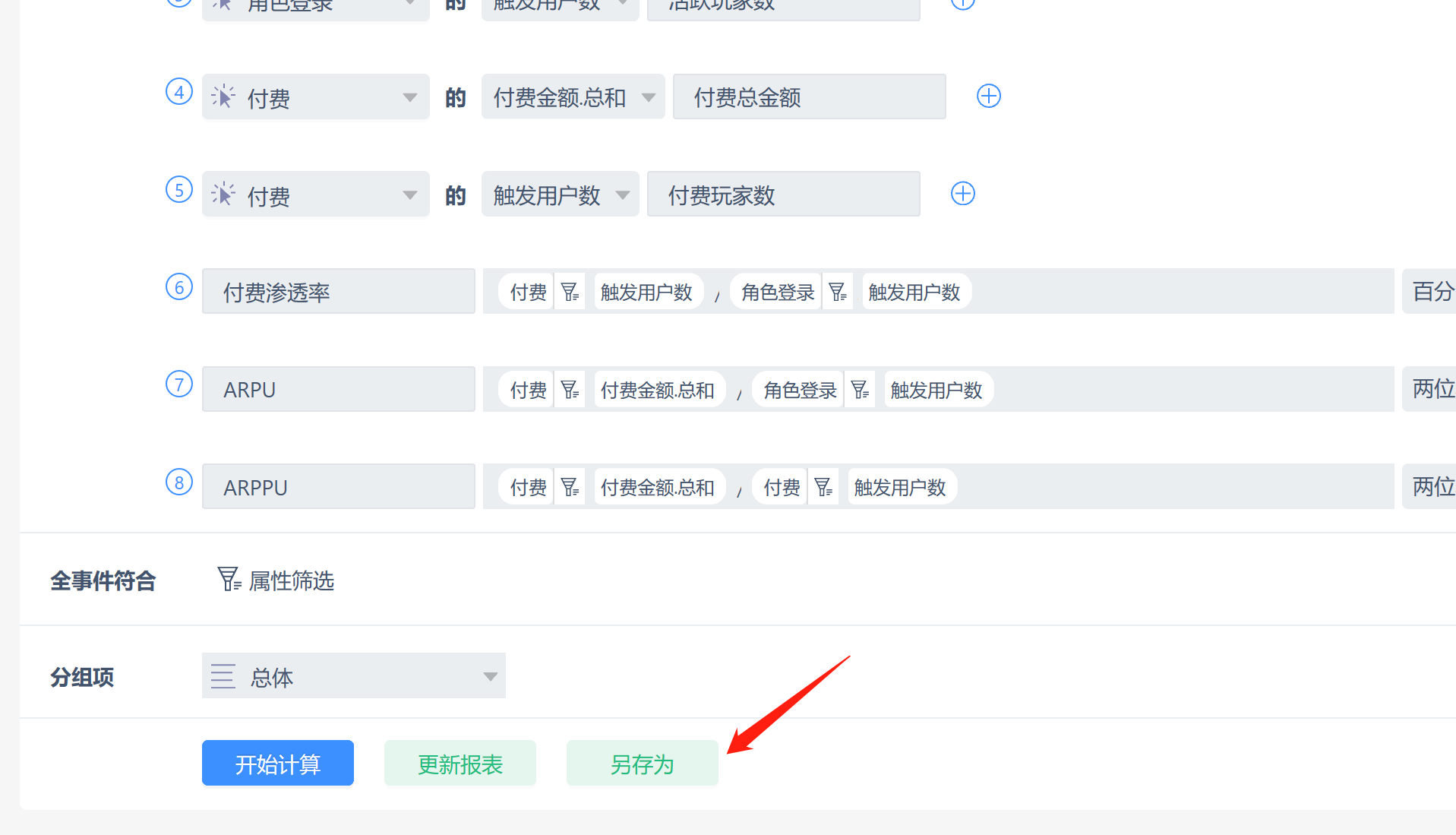
4.5 进入报表的探索模块
点击报表右上角的探索模块按钮,可以对该报表进行进一步的下钻探索
探索模块的使用请参考探索模块一节