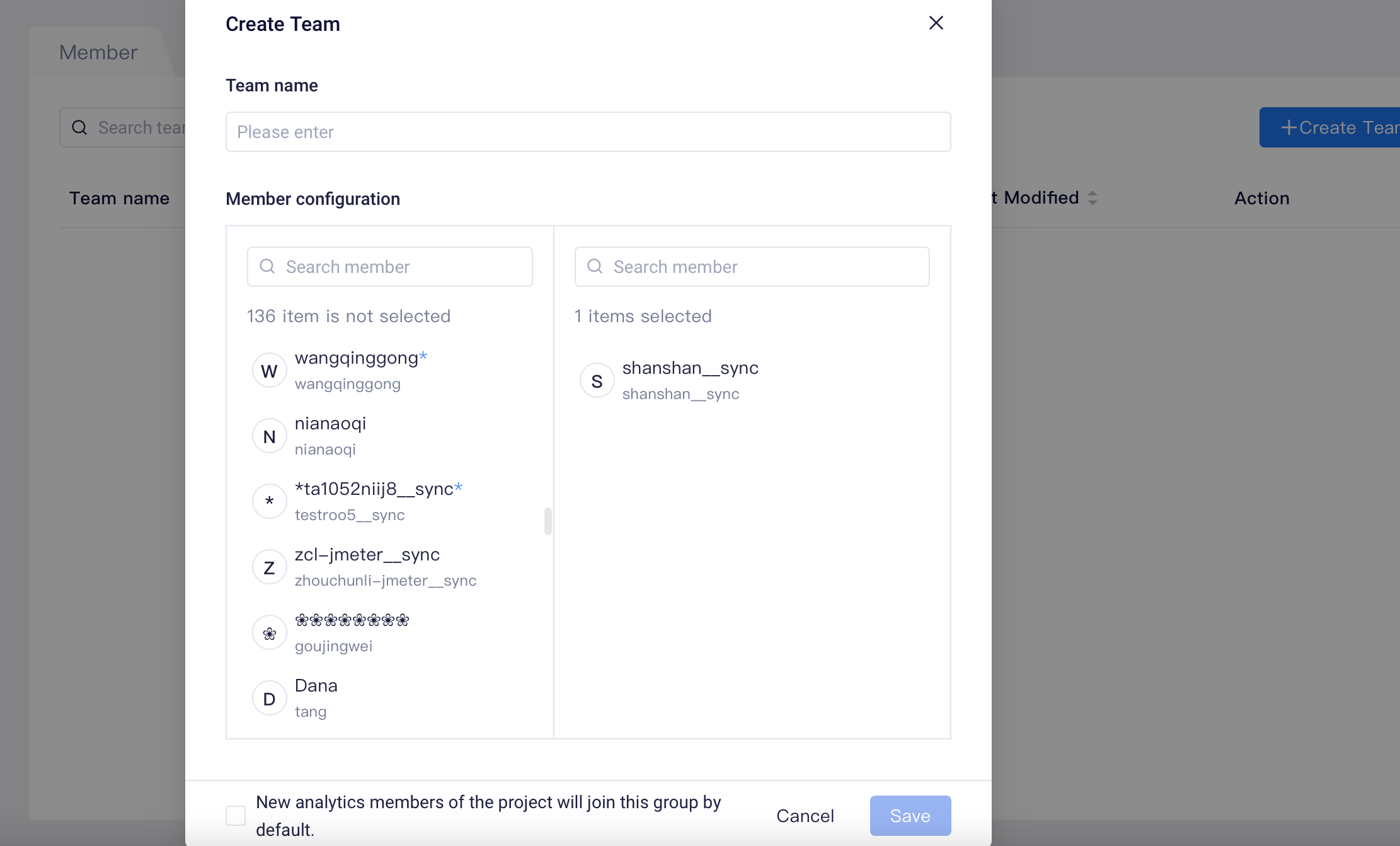# Member Management
Admin, Project Owner and Root can edit members and their roles and data permissions within a project in order to grant permissions in a precise way.
# Add members
There are 2 ways to add members: creating new members and inviting existing members.
- Create new members
When creating a member, you need to input the member's account and display name, and set its role and data permissions. Batch generation of new accounts is supported. Accounts should be separated by commas when inputting. Member accounts generated by a project will by default obtain permissions for the project after members log in.

- Invite existing members
If a member already owns an account, you can add the member to the current project and grant permissions using "Invite Existing Members". In doing so, the member's role and data access can be different between the current and original projects.
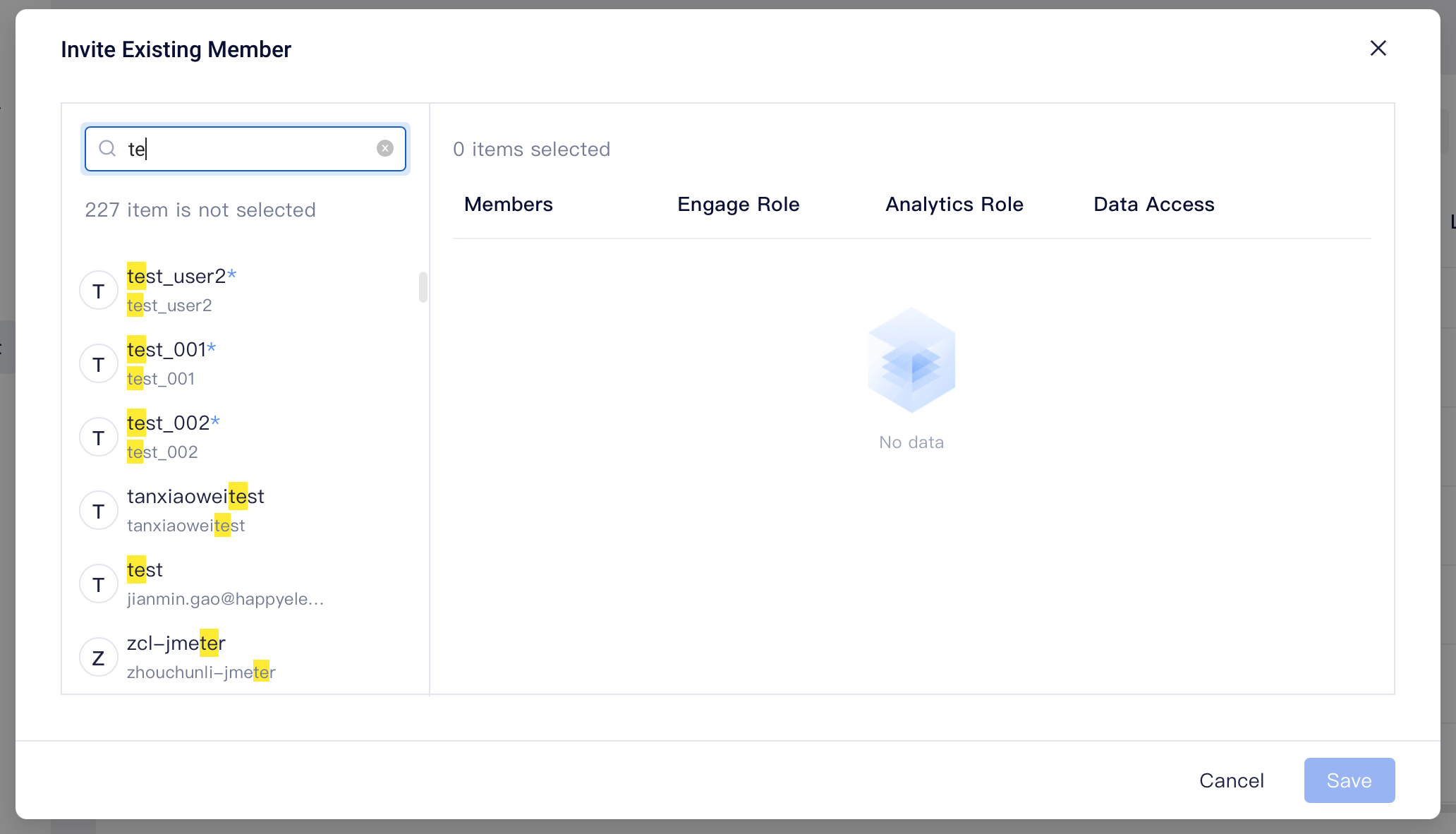
If you need to add all members from another project to the current project, you can use Import Members to add them collectively. The imported members will own the roles in original projects. If a member has used custom roles in the original project, then the new project will create the same custom roles when importing members to ensure permission consistency. If project owner has been set for the original project, then the project's owner will be imported to the new project as project Admin. The Import Members feature can only be used by Root.
# Remove members
When a member no longer participates in the current project, the Admin can remove him and select how to deal with the assets managed by the member in the project. A member's assets include project spaces, dashboards, reports, cohorts, tags, metric alerts, custom properties and dimension table properties created by the member. Removing a member from a project does not directly delete the member from the system, and the member can still be active in other projects. If you want to delete a member permanently, please see System Settings.
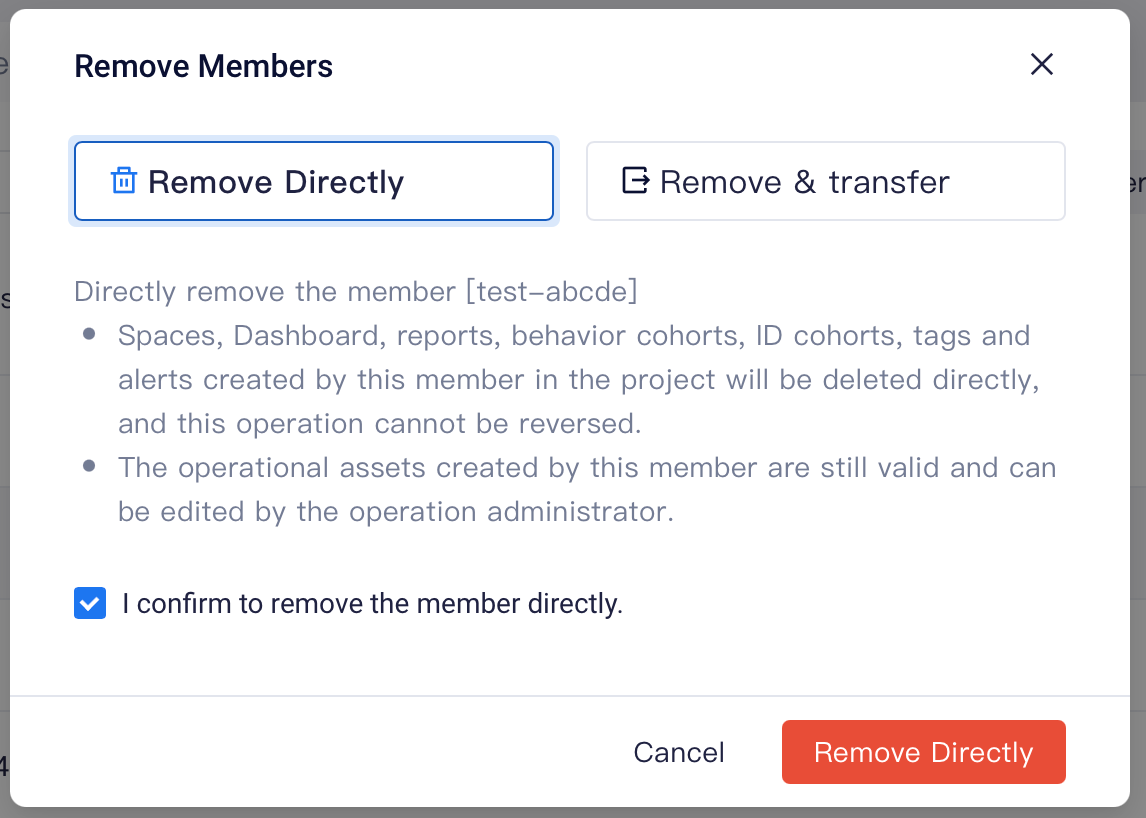
- Directly remove a member
All assets associated with the member except custom properties and dimension table properties will be directly deleted and unrecoverable. Caution is required. Custom and dimension table properties created by the member will not be deleted and can still be used.
- Transfer member assets and remove original assets
The member's assets will be thoroughly transferred to a specified member within a project, who must have role permissions higher than analyst. The member who has received the transferred assets can continue to use, manage and transfer the assets.
# Set member roles and data access
The Root and project Owner can set permissions for all members including project Admin; the project Admin can set permissions of lower roles. It should be noted that project Owner and roles with higher permissions must have all data permissions, which cannot be altered.
- Batch edit member roles and data permissions
When the Admin needs to uniformly adjust roles and data permissions for multiple members, he or she can tick these members to perform batch editing.
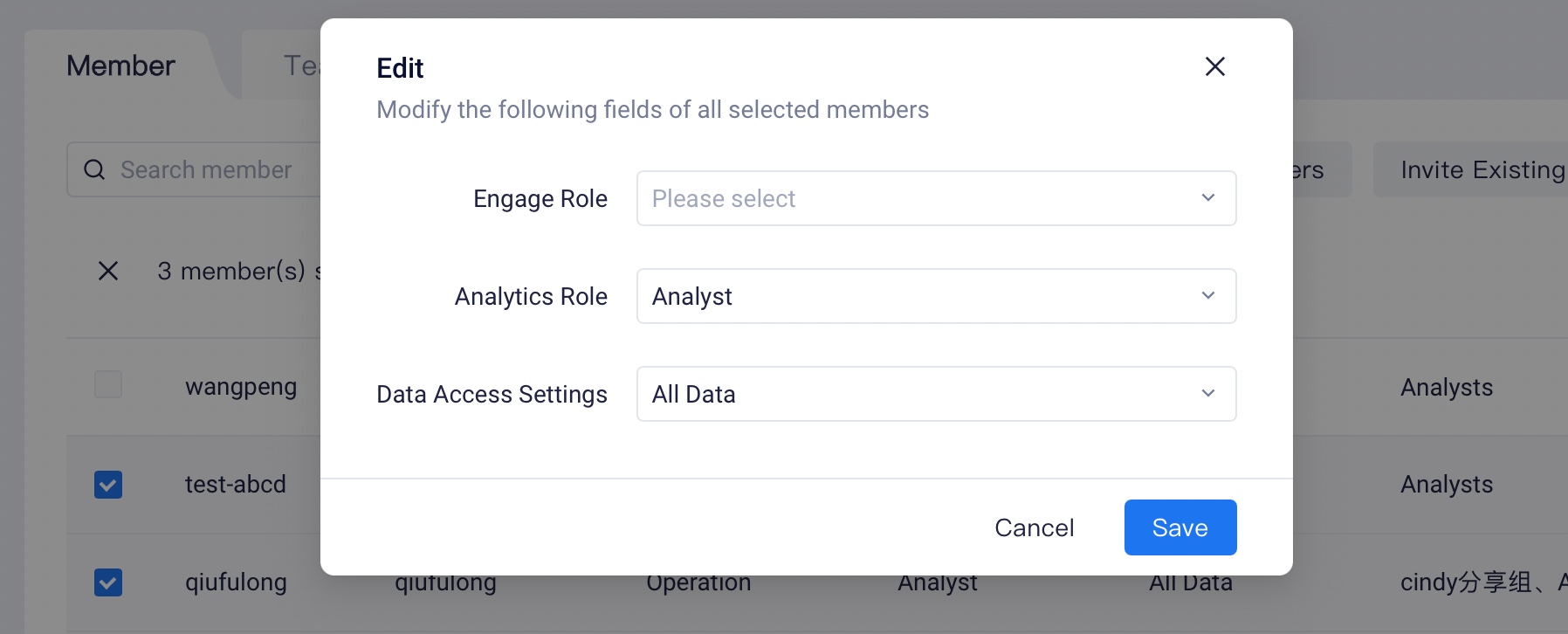
# Create teams
In daily operations of TE such as dashboard sharing, it would be a complicated task to set sharing for multiple dashboards by members, and when new members are added to a project, the sharing status of dashboards need to be changed for these new members.
Team is designed to address problems of this kind. Members with the same functions can be added to a team, such as the product or operation team, to rapidly create sharing to team members. When creating a new member in a project, you only need to add the member to an existing team so that the member can view project assets shared to members of the team.
- A member can belong to multiple teams.
- A team can only be created in a project and there is temporarily no system team.
- A maximum of 50 teams can be created by a project.